La versione originale di questo articolo (in inglese) può essere trovata qui.
Come da tradizione, per Natale è stato rilasciato darktable 3.0. Dopo diversi aggiornamenti nel 2018, il 2019 ha visto molti cambiamenti inaspettati in darktable, sia nella sua interfaccia utente che nei suoi meccanismi interni. Questo rende darktable 3.0, una versione più che maggiore, giustificando la transizione diretta dalla versione 2.6.x alla versione 3.0.
L’annuncio ufficiale e le note di rilascio di questa nuova versione possono essere trovate qui (NdT: in inglese)
Tra le maggiori novità (la lista sarebbe lunghissima):
- Una nuova Interfaccia Utente, più moderna, completamente ridisegnata e personalizzabile via GTK+ con fogli di stile CSS. Ora nel codice interno di darktable non ci sono più informazioni riguardanti dimensioni, colori o posizioni dei componenti grafici dell’interfaccia. Questa versione viene fornita con diversi temi già pronti.
- La nuova modalità “selezione” in tavolo luminoso. Questa mostra una serie di immagini consecutive a partire dalla prima selezionata (oppure un set di immagini selezionate) e permette di scorrerle e ingrandirle. La quantità di immagini visualizzate viene impostata dall’utente che le può navigare utilizzando la rotella del mouse e la tastiera. Inoltre è stata implementata una funzione di confronto a lungo richiesta.
- Un grafico a linea temporale permette di selezionare una serie di immagini in base ad un intervallo di date.
- É stato riscritto parte del codice della modalità tavolo luminoso (inclusi i provini in modalità camera oscura) per migliorare complessivamente la velocità. Il tavolo luminoso ora può essere utilizzato su schermi 4K e 5K. darktable 3.0 contiene inoltre molte ottimizzazioni per le istruzioni CPU e SSE.
- Un nuovo modulo filmic rgb che, come il precedente modulo filmic, è stato pensato per sostituire curva base, ombre e alteluci e altri moduli di regolazione dei toni dell’immagine. Questa nuova versione è più facile da utilizzare e riduce le dominanti di colore. Il vecchio modulo filmic è deprecato e sarà disponibile solamente sulle immagini sulle quali era stato utilizzato in precedenza.
- Il nuovo modulo equalizzatore toni è stato creato per raccogliere tutte le caratteristiche dei moduli sistema zonale, ombre e alteluci, e mappatura dei toni (locale) in uno spazio colore RGB. In questo modo sarà molto più semplice rimappare i toni localmente schiarendoli o scurendoli utilizzando il sistema zonale di Ansel Adams.
- Due nuovi moduli: curva rgb e livelli rgb. Questi moduli possono operare sui canali RGB in modo collegato o indipendente.
- Il modulo riduzione rumore (profilato) è stato oggetto di notevoli miglioramenti. Ora nella maggior parte dei casi i parametri applicati in modo predefinito danno ottimi risultati. Non è quindi più necessario utilizzare le due istanze per la crominanza e la luminanza. Nella maggior parte dei casi sarà sufficiente una singola istanza. Le immagini già processate in darktable 2.6 o precedenti possono essere aggiornate con questo nuovo modulo spuntando una semplice opzione all’interno del modulo stesso.
- Un nuovo modulo 3D lut, per applicare trasformazioni 3D RGB Lut (sono supportati PNG Hald-CLUT e Cube files).
- Il modulo etichettatura è stato completamente rivisto. Ora è più veloce e più completo, con una nuova modalità di visualizzazione ad albero, la possibilità di inserire delle etichette private, delle categorie o dei sinonimi.
- Il modulo per l’esportazione ora permette di selezionare quali metadati esportare.
- Un nuovo modulo regolazioni di base permette di regolare il livello di nero, l’esposizione, la compressione delle alteluci, il contrasto, il grigio medio, la luminosità e la saturazione. É dotato di una funzione di regolazione automatica dei livelli ereditata da Rawtherapee che può operare sull’intera immagine o su una particolare area definita dall’utente.
- Le maschere raster, una copia delle maschere parametriche che permettono di applicare la medesima maschera a tutti i moduli all’interno del flusso di sviluppo.
- E tante altre piccole (ma utili) nuove caratteristiche. Alcune di queste verranno trattate alla fine di questo articolo.
Come per ogni major release, il formato del database cambia, quindi non si può tornare alla versione precedente una volta passati alla 3.0: è sempre consigliabile fare un backup del database (nella cartella ~/.config/darktable/) prima dell’aggiornamento. Tuttavia, darktable 3.0 introduce un backup automatico del database della versione 2.6 o precedente dato che la nuova versione introduce così tanti cambiamenti, inclusa una completa rielaborazione dell’ordine dei moduli nel flusso di sviluppo.
Principali caratteristiche
Una nuova interfaccia completamente ridisegnabile grazie al CSS
darktable 3.0 introduce ora una GUI più moderna e completamente personalizzabile da CSS. Ora è compatibile anche con i monitor 4k e 5k. Con questa rielaborazione sono stati introdotti quattro temi:
- darktable: il tema originale adattato (predefinito), utilizza il font predefinito del sistema operativo.
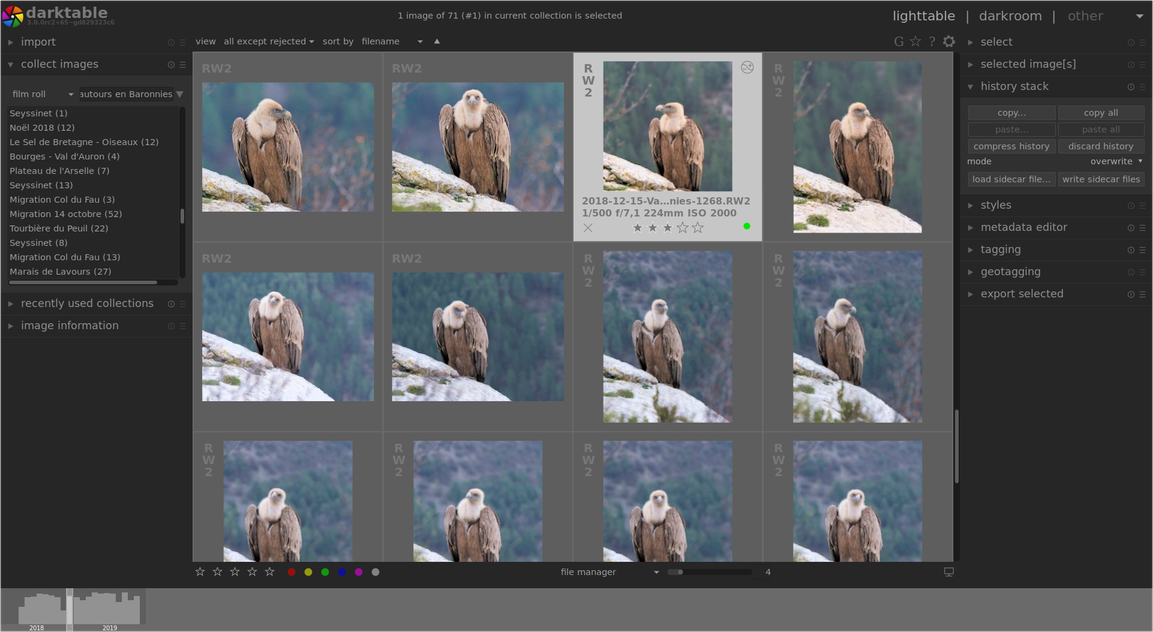
darktable 3.0 introduce specificamente i seguenti tre nuovi temi (oltre al tema predefinito adattato alla nuova interfaccia). Questi tre temi, chiamati eleganti, richiedono l’installazione di font Roboto per ottenere l’esperienza visiva completa desiderata.
- darktable-elegant-darker : simile al tema predefinito ma con il font Roboto più compresso.
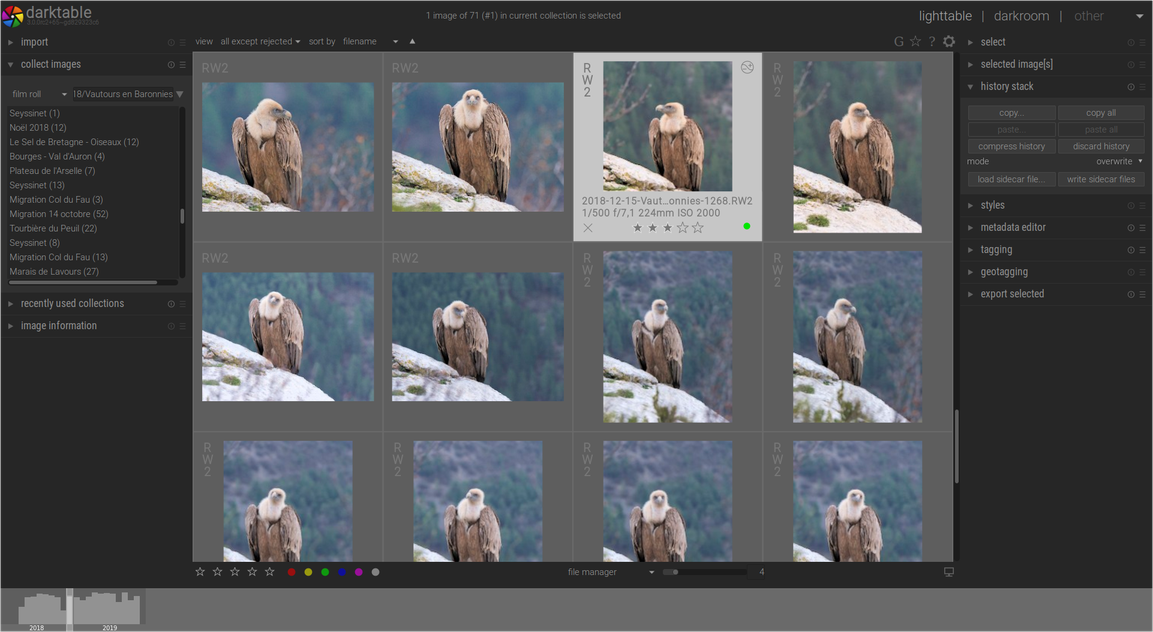
darktable-elegant-dark : versione più chiara.
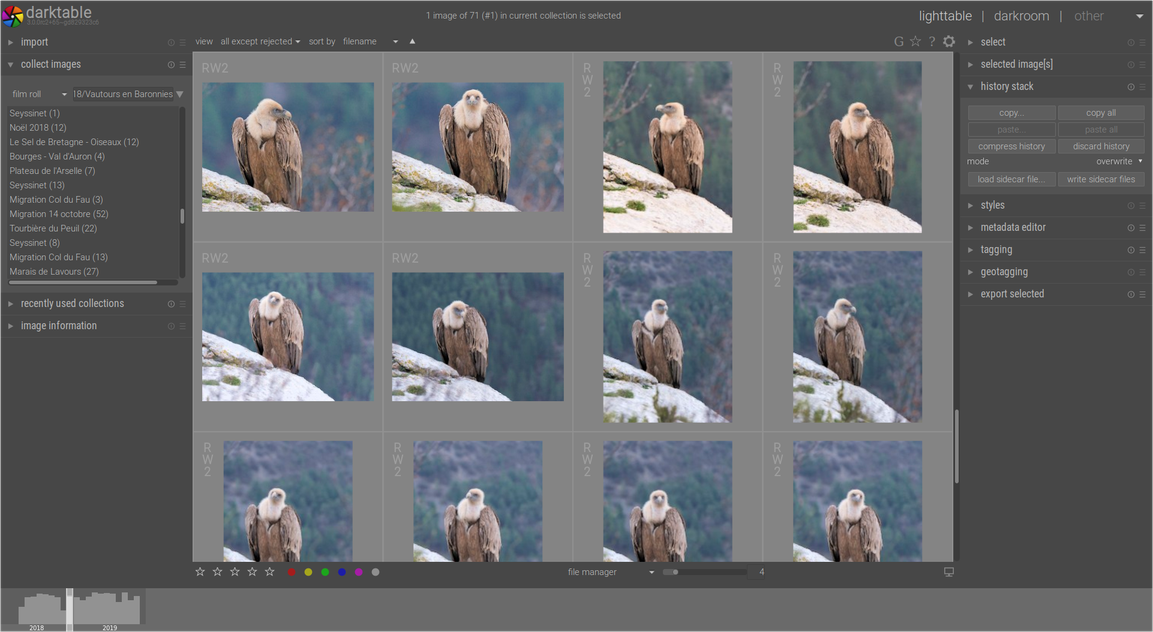
darktable-elegant-grey : una versione ancora più chiara. Vicina al grigio medio.
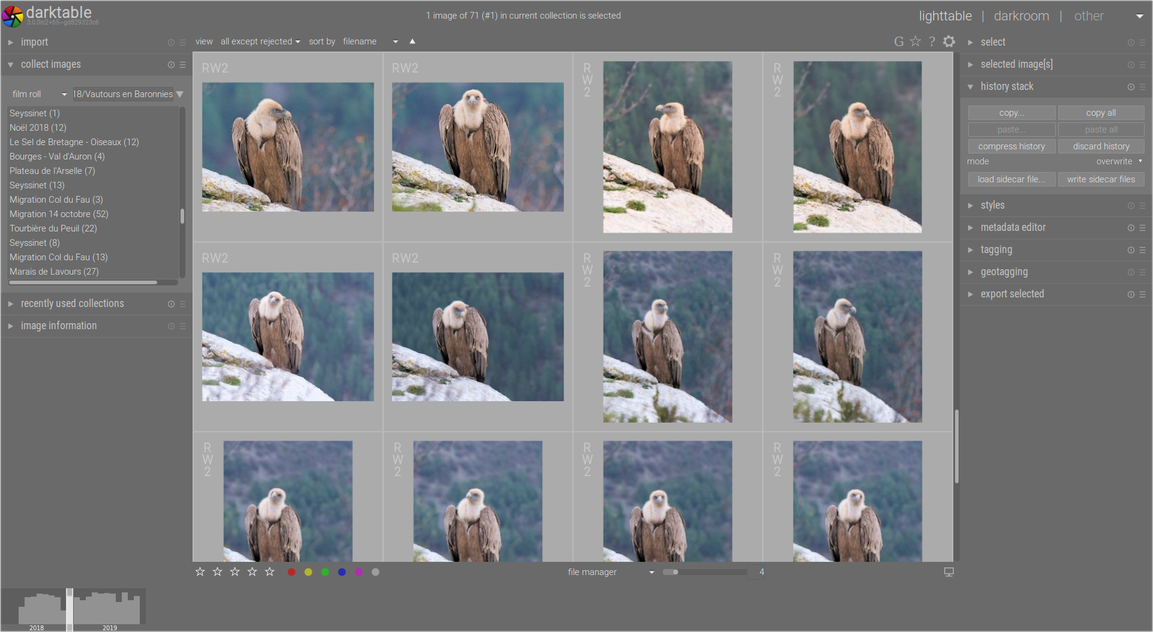
A parte le considerazioni estetiche, il colore dell’interfaccia consigliato per la corretta valutazione dei colori dell’immagine è il grigio medio (interfaccia L = 45, sfondo L = 75), vicino a ISO 12646:2008. Infatti, la percezione visiva è influenzata dalla luminosità dell’ambiente, e una bassa luminosità dell’interfaccia potrebbe causare le seguenti illusioni:
- esagerazione dell’esposizione percepita nell’immagine (evidenziata dall’esperienza dell’illusione dell’ombra a scacchiera di Adelson): l’immagine appare più chiara di quanto non lo sia,
- diminuzione della saturazione percepita nell’immagine (effetto Hunt): i colori sembrano meno ricchi,
- diminuzione del contrasto percepito nell’immagine (effetto Bartleson-Breneman): i toni appaiono più piatti.
L’uso di un’interfaccia scura per ritoccare le foto può quindi portare ad un ritocco eccessivo (abuso di contrasto e saturazione) e ad una foto troppo scura una volta stampata. L’introduzione del tema grigio evita queste illusioni e, quindi, le suddette conseguenze sull’elaborazione delle immagini.
I quattro temi principali non visualizzano più le icone dei moduli della camera oscura per alleggerire l’interfaccia e limitare le distrazioni visive colorate. Come alcuni utenti ne hanno fatto richiesta, specifiche varianti ripristinano la visualizzazione delle icone di questi moduli. Se desiderate visualizzare le icone, utilizzate quindi i temi provvisti di icone.
Ecco la nuova vista camera oscura con tema scuro (senza icone):
E la stessa vista, con le icone dei moduli:
Altri miglioramenti della nuova interfaccia
Camera Oscura
Sono state aggiunte nuove scorciatoie per una migliore esperienza utente e per permettervi di dedicare più spazio alle immagini. Qui ci sono le più importanti nella camera oscura (le prime 4 scorciatoie sono utilizzabili anche in altre viste di darktable):
- Maiusc+Ctrl+t: mostra/nascondi il pannello superiore
- Maiusc+Ctrl+l: stessa cosa ma per il pannello a sinistra
- Maiusc+Ctrl+r: come sopra ma per il pannello a destra
- Maiusc+Ctrl+b: come sopra ma per il pannello inferiore
- Maiusc+Ctrl+h: mostra/nasconde l’istogramma
- Maiusc+Ctrl+n: stessa cosa per l’anteprima immagine sulla sinistra.
Queste scorciatoie completano perfettamente due scorciatoie già presenti in darktable:
- Ctrl+f: mostra/nasconde il banner in basso (senza doverlo fare dal pannello delle opzioni)
- Ctrl+h: stessa cosa per il banner superiore (quello con il logo e i link alle diverse viste)
Queste scorciatoie possono essere facilmente memorizzate in questo modo: le lettere corrispondono alla prima lettera del termine in inglese (in alto, a sinistra, a destra, a destra, in basso, istogramma, navigazione, provini, intestazione).
E infine, valida in tutte le viste di darktable: può essere utilizzata una volta sola dopo essersi abituati ad utilizzare le scorciatoie qui sopra: b. Con questa semplice lettera potrete dire addio ai bordi con le frecce. E darktable sarà ancora più leggero! Date un’occhiata agli screenshot qui sotto per vedere di persona. Nell’immagine qui sotto, le scorciatoie applicate sono state: b, Maiusc+Ctrl+l, Maiusc+Ctrl+t, Maiusc+Ctrl+b (per queste ultime tre, un consiglio veloce: tenere premuto il tasto Shift+Ctrl quindi premere in successione l, t e b per nascondere il pannello di sinistra, quello superiore e quello in basso) e Ctrl+f (per nascondere il banner in basso). Per ripristinare le aree nascoste, è sufficiente ripetere le stesse scorciatoie.

Con tutte queste scorciatoie, è possibile visualizzare la vista in camera oscura con le parti che si desidera (con o senza miniatura, pannello destro o sinistro, istogramma o meno.). Prova, vedi cosa ti si addice meglio secondo il tuo flusso di lavoro, le tue esigenze o quando vuoi alternare diverse parti. É semplice ed efficace!
Campo ricerca moduli
Nella vista camera oscura qui sopra, è possibile vedere un nuovo campo di ricerca dei moduli, posizionato tra l’etichetta moduli e l’elenco vero e proprio dei moduli. Questo nuovo campo permette semplicemente di… cercare un modulo tra tutti quelli disponibili in darktable (ricerca da fare in minuscolo, il campo è case sensitive).
Nuova visualizzazione delle opzioni della maschera
Nei moduli che consentono l’uso delle maschere di fusione, l’accesso alle opzioni delle maschere non avviene più tramite un menu a discesa, ed è diventato più visivo. Guardate con i vostri occhi:

Da sinistra a destra: “disabilita maschera attiva“, “maschera uniforme“, “maschera disegnata“, “maschera parametrica“, “maschera disegnata e parametrica” e “maschera raster” (di cui parleremo più avanti in questo articolo).
Coda di sviluppo
É stata riprogettata la coda di sviluppo. darktable, come qualsiasi software di sviluppo RAW, deve eseguire alcuni moduli predefiniti per consentire la visualizzazione del RAW. In precedenza questi moduli erano nascosti. Per una maggiore trasparenza, tutte le fasi di elaborazione eseguite vengono ora visualizzate, anche se non corrispondono ad un modulo esistente, come ad esempio la gamma. Questi moduli non possono essere disabilitati a causa della loro necessaria azione.
Come potete vedere qui sotto, nuove icone visive sono apparse sulla destra. Esse indicano lo stato del modulo (per i primi tre stati, troverete anche questa stessa visualizzazione nel pannello del modulo a destra):
- Moduli necessari che non possono essere disabilitati: disco pieno circondato da un cerchio (ad es: gamma)
- Moduli attivi (e che possono essere disabilitati): pulsante on/off attivo (ad es: bilanciamento del bianco)
- Moduli disabilitati (e che possono essere abilitati) : pulsante on/off disattivato e nome del modulo in grigio chiaro (ad es: curva base)
- Moduli deprecati (che non andrebbero più utilizzati): croce (ad es: filmic). Nome del modulo di colore bianco e sfondo grigio chiaro quando abilitato e grigio chiaro quando disabilitato.
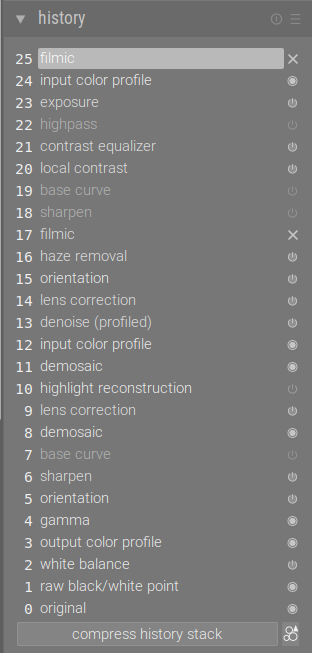
Dati EXIF
Per una migliore resa dell’istogramma, così come per una migliore visualizzazione dei principali dati EXIF dell’immagine, questi ultimi sono stati rimossi dall’area dell’istogramma. Essi sono ora visibili in una nuova area, posizionata nella parte inferiore dell’immagine:

É possibile personalizzare i dati visualizzati in quest’area, nelle preferenze di darktable (vedi la voce “Schema del testo informativo dell’immagine”) e la posizione di questa riga informativa:
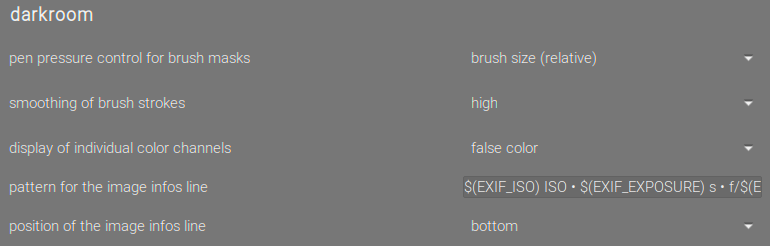
I possibili parametri per il formato si trovano nel manuale di darktable. La modifica di queste opzioni richiede un riavvio dell’applicazione.
Seconda finestra anteprima immagine
É ora possibile visualizzare una seconda finestra di anteprima dell’immagine tramite l’icona a doppio schermo in basso a sinistra dell’immagine in camera oscura. Questa vista consente di selezionare un profilo di visualizzazione diverso dalla vista principale per un confronto. Per fare questo, è sufficiente selezionarlo tramite un nuovo menu accessibile nelle solite opzioni di softproofing e verifica del gamut, in basso a destra dell’immagine nella vista principale.
É possibile ingrandire questa nuova vista, tramite la rotella del mouse.
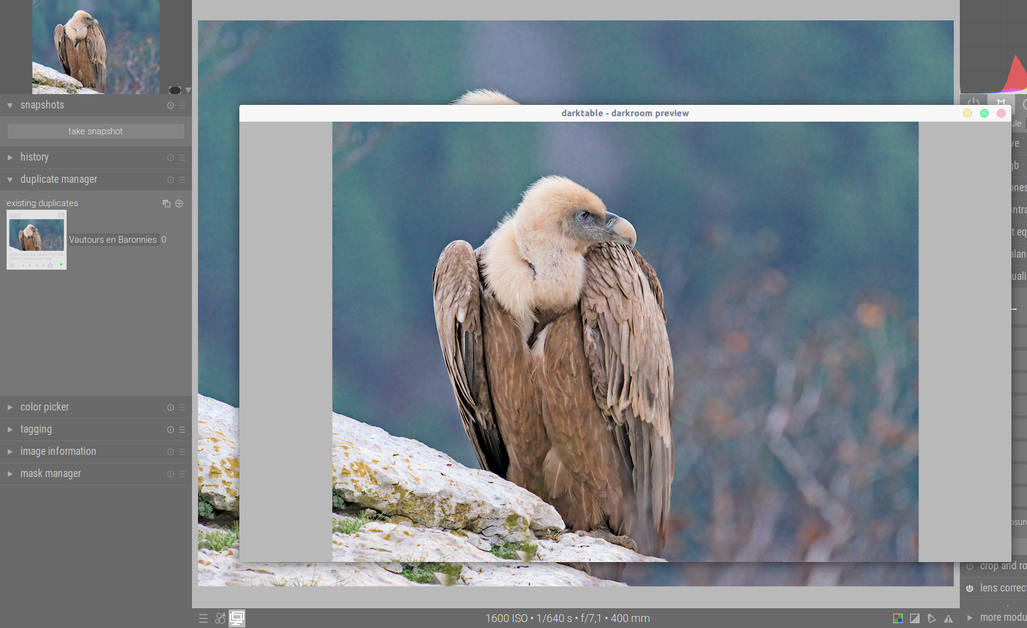
Questa nuova finestra ha un proprio profilo colore, ed è possibile posizionarla su un’altra schermata per utilizzarne il suo profilo dedicato. Per quanto riguarda la finestra principale, il profilo viene recuperato automaticamente da darktable via colord o xatom, ma è possibile aggiungerlo manualmente in ~/.config/darktable/color/out e quindi selezionarlo dal menu del profilo di visualizzazione. Si noti che il colord non sembra funzionare in Windows con una seconda schermata, quindi gli utenti di Windows dovranno eseguire l’operazione manualmente.
Finestra scorciatoie : visualizzare le scorciatoie della vista attiva
In qualsiasi momento, qualunque sia la vista attiva di darktable, è possibile visualizzare le scorciatoie che possono essere utilizzate in quella specifica vista. Questo elenco di scorciatoie è dinamico e include sia le scorciatoie predefinite che quelle personalizzate. Per visualizzarlo, niente di più facile: premere la lettera h (quindi Alt se volete che il pannello rimanga attivo). É possibile separarlo dalla finestra di darktable tramite il pulsante che appare in alto a destra.
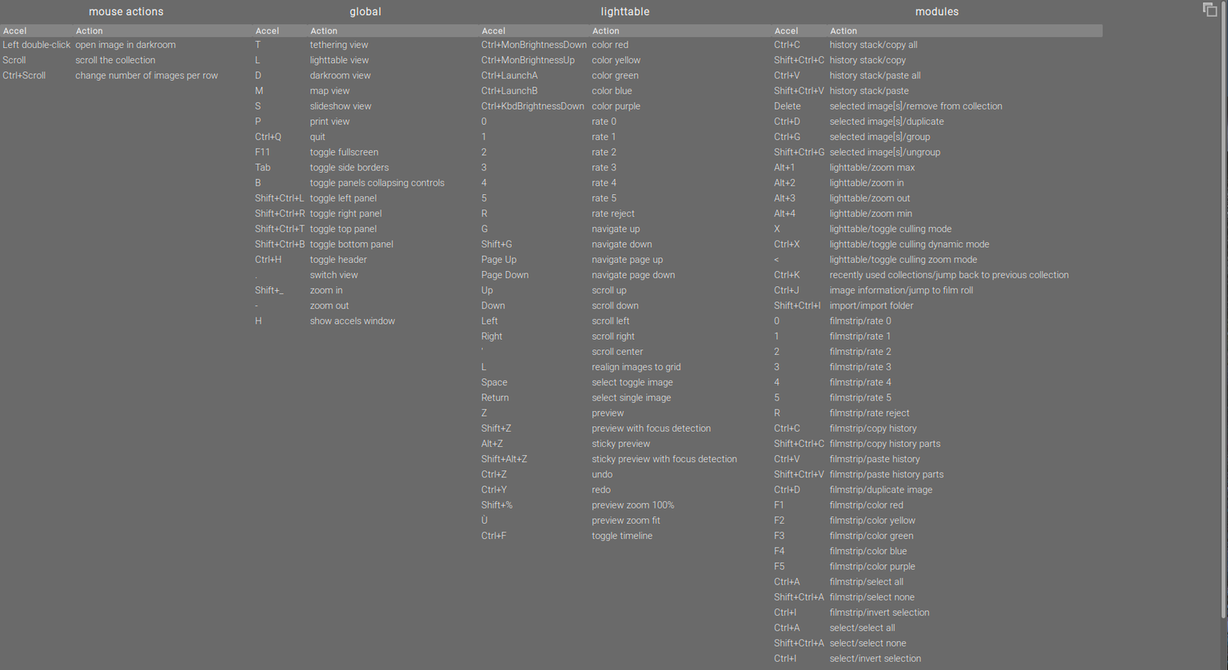
Preferenze
darktable 3.0 offre anche una disposizione più chiara delle preferenze. Le opzioni sono ora raggruppate in sezioni per facilitare la ricerca e la personalizzazione delle preferenze stesse.
Novità in tavolo luminoso: viste selezione e linea temporale
Il tavolo luminoso è ora più reattivo. Sono state effettuate molte ottimizzazioni del codice per migliorare notevolmente l’uso e le prestazioni.
Il tavolo luminoso vede l’arrivo delle funzioni annulla/ripeti tramite la scorciatoia Ctrl+Z che può essere applicata alle parole chiave, alla valutazione con le stelle, etichette colore, modifica dei metadati copia/incolla o cancellazione della coda di sviluppo e anche all’applicazione degli stili. ATTENZIONE! Poichè questa scorciatoia era stata inizialmente assegnata all’anteprima con rilevamento della messa a fuoco, quest’ultima funzione può ora essere visualizzata tramite la nuova scorciatoia Ctrl+W. Per coerenza, l’anteprima precedentemente visualizzata con l’opzione Z ora può essere visualizzata con la scorciatoia W oppure con Alt+W (per mantenere attiva questa modalità di visualizzazione).
Ora è possibile ingrandire un’immagine in modalità anteprima. Dopo aver lanciato l’anteprima, utilizzare la scorciatoia Ctrl+rotella mouse per ingrandire/ridurre. Tuttavia, con alcune particolari configurazioni, le nuove funzionalità di zoom possono comportare un certo tempo di attesa per la visualizzazione dell’immagine ingrandita. Per velocizzarla, può essere utile eseguire il seguente comando in modalità terminale (darktable deve essere chiuso, e rimanerlo, durante l’esecuzione di questo comando):
darktable-generate-cache -m 6
É possibile modificare questo numero in base al livello di zoom desiderato (7 corrisponde al 100% e gli altri a scendere). 5 può essere un buon compromesso per risparmiare spazio su disco. Infatti, questo comando genera una cartella cache contenente file jpg corrispondenti alle cronologie attive al momento dell’esecuzione di questo comando.
Vista Selezione
Il tavolo luminoso ha offerto, fino ad ora, due modalità: tavolo luminoso zoomabile e file manager. Oggi appare una terza modalità: la modalità di selezione. Questa modalità visualizza un numero consecutivo (o meno) e fisso di immagini a partire da quella selezionata. Permette di ingrandirle e spostarle. Il numero di immagini può essere fissato dall’utente, ed è possibile spostarsi tra di loro con la rotella del mouse e la tastiera.
Sì, avete capito bene, una delle caratteristiche più frequentemente richieste per il tavolo luminoso è finalmente arrivata: la possibilità di confrontare le immagini. Ora vediamo come funziona:
Ci sono due opzioni:
- zoom fisso: il numero di immagini viene impostato tramite un cursore sulla destra del menu di selezione (questa modalità può essere attivata con la scorciatoia: x)
- zoom dinamico: il numero di immagini viene impostato in base alla quantità di immagini selezionate sul tavolo luminoso (questa modalità può essere attivata con la scorciatoia: Ctrl+X)
Naturalmente, in questo caso, lo zoom dinamico avrà lo stesso effetto di quello fisso (se il numero selezionato ? quello impostato in modalità zoom fisso). In entrambi i casi, è possibile spostarsi sulle immagini della raccolta semplicemente con:
- Rotella mouse (oppure freccia sinistra e destra sulla tastiera): per visualizzare l’immagine precedente o quella successiva.
Il numero di immagini da visualizzare e l’opzione di modalità sono impostati, nella modalità di selezione, con le impostazioni a destra del menu di selezione nella parte inferiore del tavolo luminoso:

Se, come in questo caso, il numero di immagini da visualizzare, definito in questa modalità, è 2 (zoom fisso), selezionando un’immagine verrà visualizzata quella e la successiva. Qui sotto il risultato (ricordate: modalità attivata con la scorciatoia x ):
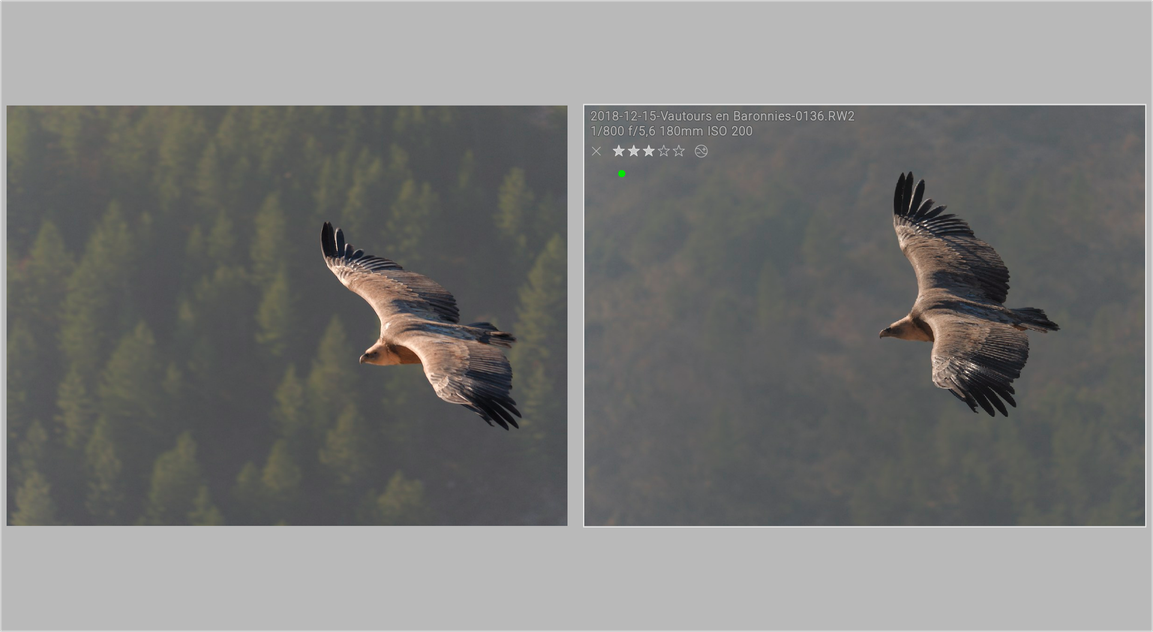
Si noti qui che tutti i pannelli sono stati nascosti con le scorciatoie viste sopra, per beneficiare al meglio della visualizzazione delle immagini e delle possibilità di confronto. Per visualizzare le impostazioni della modalità di selezione (immagine precedente), basta digitare il tasto di scelta rapida Maiusc+Ctrl+b.
La stessa cosa per 6 immagini selezionata in modalità dinamica (modalità richiamata con Ctrl+x):
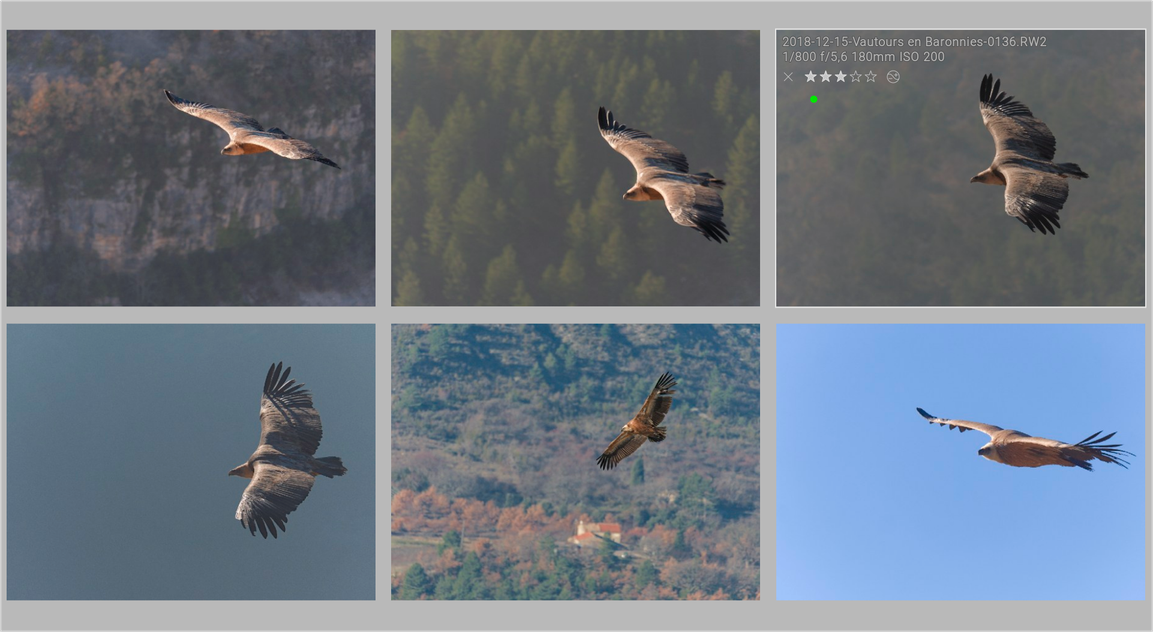
In modalità selezione, sia con zoom fisso o dinamico, avete a disposizione queste opzioni:
- Ctrl+rotella mouse : ingrandire tutte le immagini selezionate.
- Maiusc+Ctrl+rotella mouse : ingrandire solo l’immagine sotto il cursore del mouse.
- Click & trascina : se viene fatto su un’immagine ingrandita permette di scorrerla (verrà applicato a tutte le immagini visualizzate allo stesso tempo).
- Maiusc+Click & trascina : come sopra ma solo relativamente all’immagine sotto il cursore del mouse.
Attenzione: sebbene sia possibile visualizzare più di 4 immagini, lo zoom e la panoramica all’interno delle immagini sono disponibili solo per un massimo di 4 immagini, per motivi di comfort visivo e prestazioni.
Come si può vedere, la modalità di selezione visualizza anche le informazioni principali dell’immagine, le stelle di valutazione e le etichette colore. Naturalmente ? possibile, come in altre modalità, personalizzarle.
Un trucco importante da sapere: puoi semplicemente mostrare o nascondere queste informazioni a seconda della posizione del tuo cursore. Punta il cursore verso l’alto in un’immagine per farli apparire, fallo scorrere verso il basso per farli sparire.
Linea Temporale
La modalità linea temporale è una nuova visualizzazione che potete trovare sul fondo del tavolo luminoso con la scorciatoia Ctrl+f (stessa scorciatoia dei provini nella vista camera oscura. Questa nuova vista viene visualizzata nello stesso luogo ma sul tavolo luminoso). Questa vista può anche essere attivata o disattivata nella finestra delle preferenze.
Questa vista visualizza una cronologia delle immagini e permette di selezionare l’intervallo desiderato con un semplice click & trascina con il mouse. Basta spostare il cursore su una parte di questa vista per vedere il periodo (visualizzato in anno/mese).
Si può vedere un’anteprima della visualizzazione linea temporale sulle quattro immagini tematiche all’inizio di questo articolo.
Un flusso di lavoro che sfrutta lo spazio RGB
Compaiono nuovi moduli che operano esclusivamente nello spazio RGB. Con darktable 3.0, puoi editare le tue immagini interamente in RGB con i moduli che ti verranno presentati in questa sezione: la stragrande maggioranza delle immagini può essere elaborata esclusivamente con questi moduli, combinati con i moduli di bilanciamento del bianco, esposizione e riduzione del rumore (profilato). Un flusso di lavoro potente e veloce, con meno moduli. In una sola parola: efficiente.
=> Per un utilizzo ottimale di questo nuovo flusso di lavoro, si raccomanda vivamente di attivare, nel modulo del profilo colore di input, il profilo di lavoro RGB lineare Rec202020 (o, se necessario, lo spazio RGB lineare prophoto).
=> In questo contesto si raccomanda vivamente di disabilitare il modulo curva di base e nitidezza con le 3 nuove opzioni nelle preferenze di darktable (Opzioni di base quindi Qualità).
Per comprendere meglio questo flusso di lavoro RGB lineare e il perchè sia stato adottato in darktable, si consiglia la visione del seguente video:
Elaborazione delle immagini e flusso di sviluppo in darktable 3.0
In generale, prendersi il tempo di guardare gli ultimi video di Aurèlien Pierre sulla versione 3.0 vi aiuterà a diventare più efficienti nell’elaborazione delle immagini e a sfruttare al meglio questo nuovo flusso di lavoro quindi, in definitiva, a risparmiare gradualmente molto tempo. (NdT: i video di Pierre - in inglese - sono estremamente tecnici e non facilmente fruibili da chiunque).
Tuttavia, di seguito, viene fornita una sintesi di questo flusso di lavoro e dei suoi benefici.
Il flusso di lavoro lineare RGB introdotto gradualmente a partire da darktable 2.6 con filmic e bilanciamento colore permette di liberarsi dall’eredità grafica degli anni 1980-1990 incentrata sulla fotografia a bassa gamma dinamica per la stampa su carta. Questo flusso di lavoro tradizionale, noto come display-referred, presuppone che i valori RGB codifichino i colori (in senso percettivo) e li manipolino in modo psicologicamente realistico. Purtroppo, i modelli psicofisici che collegano la luce (fisica) alla sensazione (psicologica) del colore sono validi solo per immagini con basso contrasto (o bassa gamma dinamica), nell’ordine di 100:1 (6,67 EV), il che ha posto problemi crescenti dato che le fotocamere moderne vedono aumentare continuamente la loro gamma dinamica (attualmente tra 12 e 14 EV, o da 4096:1 a 16384:1). Tutto questo dovrebbe essere previsto se si vogliono aprire le ombre: ombre parassite e problemi di sovra o sotto-saturazione, colori che esplodono quando si corregge la luminanza, luminanza che esplode quando si corregge il colore… un vero inferno.
Il flusso di lavoro lineare RGB, noto come scene-referred, presuppone che i valori RGB codificano le emissioni luminose, cioè uno spettro luminoso ridotto a tre intensità attraverso il sensore della telecamera, che non ? altro che un colorimetro. Manipola i valori RGB in modo fisicamente realistico, riproducendo digitalmente l’effetto dei filtri ottici. Questo permette non solo di adattarsi a qualsiasi gamma dinamica, senza dover cambiare algoritmi (e quindi non pi? elaborazioni HDR specifiche), ma anche di ottenere risultati pi? naturali e prevedibili.
Questo nuovo flusso di lavoro - anche se già adottato dall’industria cinematografica dagli anni ‘90, per necessità pratiche - viene ancora considerato uno strano animale in campo fotografico, ma cambierà le abitudini degli utenti che dovranno ragionare sempre di pi? in termini di luce (fisica) e sempre meno in termini di colore (psicologico e percettivo).
Ma non c’è nulla di cui preoccuparsi! un bambino che dipinge su un foglio di carta manipola il colore in modo fisicamente realistico, senza nemmeno rendersene conto. Sa che l’aggiunta di blu e giallo darà verde (si noti che la pittura è una sintesi sottrattiva). Tuttavia, se cerchiamo di sottrarre il blu e il giallo dal bianco in un software di disegno che funziona in uno spazio legato al display (come GIMP), otteniamo il nero. Se si tenta di aggiungere blu e giallo, si ottiene il bianco. Sarà quindi necessario passare attraverso Krita, e il suo stile di pittura lineare, cosicchè aggiungendo il giallo e il blu si otterrà un “tipo di verde” (che è più simile al ciano). Questo è sufficiente a dimostrare l’intuitività del flusso di lavoro lineare RGB che è fisicamente realistico, anche se la percezione colorata dell’equazione viene rimossa.
Il nuovo modulo filmic rgb
filmic rgb è la nuova versione di filmic (2.6 uno), riscritta per la nuova API interna che permette all’utente di definire uno spazio colore RGB per il flusso di sviluppo (da impostare nel modulo profilo colore di ingresso, come spiegato in precedenza). Come la versione precedente, il suo obiettivo è quello di trasformare i valori RGB dallo spazio della scena fotografata (range dinamico potenzialmente elevato) allo spazio dello schermo (range dinamico basso), definendo l’intenzione di preservare il contrasto nei mezzitoni (entro la latitudine di posa). Può quindi lavorare sia in compressione o espansione della gamma dinamica, o anche mantenendo identica la gamma dinamica, invece di una curva di tonalità ad “S”.
A proposito, sono anche stati corretti alcuni bug, come la sovrasaturazione (soprattutto nei rossi) causata dalla modalità di conservazione della crominanza, e sono state apportate diverse modifiche per migliorare l’ergonomia:
- I controlli sono divisi in schede di scena/aspetto/visualizza, che sono più chiare e più in basso sullo schermo.
- La curva di filmic è una nuova curva creata per riprodurre il comportamento delle curve densitometriche della pellicola. Offre neri più profondi e meno sbiaditi rispetto alla versione precedente, migliore contrasto locale nei mezzitoni, e non oscilla mai, indipendentemente dai parametri.
- La funzione di trasferimento dello spazio di uscita si regola automaticamente per mantenere il punto di grigio sulla linea e permette un migliore controllo della curva.
- La latitudine è definita come una percentuale della gamma dinamica, e non ha più bisogno di essere regolata se le esposizioni relative di bianco e nero sono state modificate.
- La curva di desaturazione viene visualizzata sul grafico.
- L’impostazione di saturazione globale, implementata per correggere gli effetti del bug di conservazione della crominanza, viene rimossa. Si raccomanda l’uso della saturazione nel bilanciamento del colore.
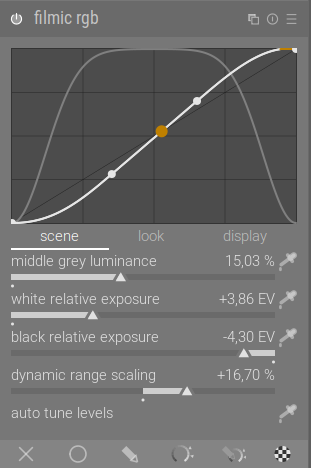
Sono state aggiunte due nuove modalità di conservazione della crominanza in aggiunta alla vecchia (max RGB): luminanza Y e norma di potenza. In questo modo è possibile adattarsi a diversi scenari, ad esempio quando la modalità max RGB scurisce troppo un cielo blu.
Nuovo modulo equalizzatore toni
L’equalizzatore dei toni prende le funzionalità di mappatura dei toni e curve, ma le adatta ad una rappresentazione logaritmica della luminosità (in EV) secondo il sistema zonale di Ansel Adams. La sua funzione è semplicemente quella di definire una compensazione parametrica dell’esposizione, che varia a seconda della luminosità originale dei pixel. É possibile riprodurre completamente il funzionamento dell’equalizzatore di tono utilizzando diverse istanze del modulo di esposizione unite in modalità parametrica e impostate per isolare diversi livelli di esposizione. L’equalizzatore dei toni velocizza solo il processo e automatizza parti di esso.
Offre un’interfaccia che permette di definire rapidamente una compensazione selettiva dell’esposizione per ogni banda di esposizione tra 0 EV (bianco) e -8 EV (nero), simile agli equalizzatori audio degli amplificatori Hi-Fi. La compensazione dell’esposizione esegue l’estrazione del contenuto tramite filtro guidato, permettendo di applicare la stessa correzione alle aree contigue dell’immagine, e quindi di preservare il contrasto locale (la logica è simile a quella del modulo ombre e alteluci ma il filtro guidato è progettato per non produrre mai aloni sui bordi delle aree di contrasto). L’equalizzatore di tono permette quindi di ri-illuminare la scena in un secondo momento ma in modo fisicamente realistico, senza alterare la crominanza o creare aloni, e quindi molto più credibile dei tradizionali strumenti di mappatura HDR o di correzione delle ombre.
Anche l’interazione con l’utente è nuova perchè mette a disposizione un cursore interattivo che permette, quando si passa sopra l’immagine, di visualizzare l’esposizione dell’area sotto il cursore stesso e di regolare direttamente la corrispondente compensazione dell’esposizione tramite la rotella del mouse.
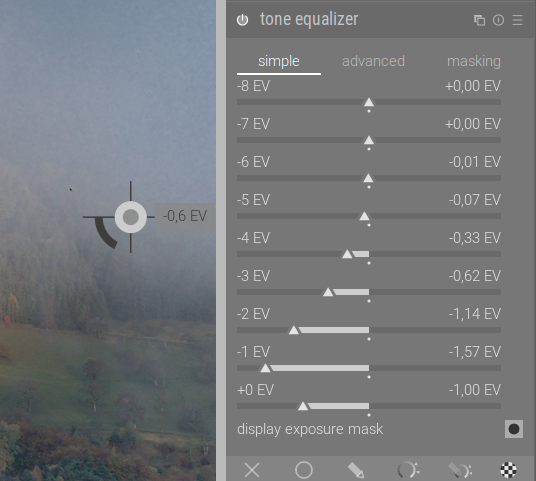
La modalità di conservazione dei dettagli (basata sul filtro guidato) può essere disabilitata, nel qual caso il modulo si comporta come una semplice curva di tono con un’interfaccia logaritmica e un algoritmo che preserva la crominanza. L’interpolazione delle impostazioni utilizza una serie Gaussiana, sarà quindi più fluida rispetto all’interpolazione con spline monotoniche e meno oscillante rispetto all’interpolazione con spline cubiche dei moduli curva base e curva di tono.
Nuovi moduli curva RGB e livelli RGB
Questi due moduli utilizzano le caratteristiche dei vecchi moduli livelli e curva di tono (utilizzati in modalità RGB), ma lavorano nello spazio RGB del flusso di sviluppo e utilizzano la modalità di fusione lineare RGB (si noti che i vecchi moduli si fondono invece in Lab). Permettono anche di gestire i canali RGB separatamente, e di utilizzare la stessa logica di conservazione della crominanza come quella di filmic in modalità canali collegati.
É utile notare che il modulo livelli RGB utilizza esattamente lo stesso algoritmo del modulo bilanciamento colore in modalità slope, offset, power: l’impostazione del nero corrisponde all’impostazione dell’offset, il grigio a power e il bianco a slope. É essenzialmente l’interfaccia che cambia, e il fatto che i livelli RGB assumono valori di ingresso compresi tra 0% e 100% e precalcolano una LUT a 16 bit per la trasformazione da applicare (tecnica usata 10 anni fa per accelerare l’elaborazione, oggi meno utile), mentre bilanciamento colore accetta valori compresi tra 0 e infinito e calcola direttamente il valore esatto del pixel.
Miglioramenti sulla riduzione del rumore
Sono stati apportati diversi miglioramenti per quanto riguarda la riduzione del rumore profilata sia per migliorarne la qualità che per rendere più facile la vita all’utente.
Nota: come funziona la riduzione del rumore profilata
Il rumore è un fenomeno quantistico che genera valori RGB incoerenti per alcuni pixel in modo casuale e che viene percepito come “grana” luminosa o colorata che appare sull’immagine dove ci si aspetterebbe una superficie liscia. Come spesso accade nella scienza, quando ci si trova di fronte ad un fenomeno casuale, lo si affronta attraverso la legge dei grandi numeri cercando una distribuzione statistica che modelli il fenomeno casuale, di cui due parametri essenziali sono la media e la varianza.
La varianza è una misura della dispersione dei valori intorno alla media, quindi nel nostro caso fornisce informazioni sulla deviazione tipica tra la media e un pixel “normale”. Il profilo permette di esprimere la varianza in funzione della media.
Un profilo è un insieme di alcuni parametri (due per canale e per valore ISO nel nostro caso) che descrivono il modo in cui la varianza del rumore cambia a seconda della luminosità. É costruito usando misure fatte su immagini di prova (che sono sfocate per essere sicuri che tutto ciò che non è sfocato sia rumore).
Gli algoritmi di denoising sono di solito realizzati partendo dal presupposto che la varianza non dipende dalla luminosità. Applicandoli su dati in cui questa ipotesi non è verificata si ottiene una riduzione non uniforme del rumore. Il profilo permette di definire una trasformazione sull’immagine, detta trasformazione di stabilizzazione della varianza (VST), che produce un’immagine in cui la varianza del rumore diventa costante: dopo la trasformazione il rumore nelle aree scure e chiare ha quindi le stesse caratteristiche, e l’algoritmo di denoising può fare il suo lavoro molto più facilmente.
Nuove caratteristiche in riduzione rumore profilato per migliorare la qualità della riduzione del rumore
Abbiamo visto che darktable utilizza due parametri per ogni canale e il valore ISO per eseguire la sua trasformazione di stabilizzazione della varianza.
Un importante cambiamento introdotto è stato quello di modificare la trasformazione di stabilizzazione della varianza per renderla più generica. La nuova trasformazione di stabilizzazione della varianza ammette un 3° parametro che permette di controllare la quantità di denoising sulle ombre in evidenza, che aiuta a trovare un buon equilibrio. Idealmente, questo parametro dovrebbe essere determinato durante la profilazione, ma per il momento viene automaticamente dedotto in modo euristico dai 2 parametri noti del profilo. Può anche essere modificato manualmente nell’interfaccia. Si noti che questo parametro corrisponde al parametro gamma presente nella riduzione del rumore utilizzato in Rawtherapee. Questa modifica della trasformazione di stabilizzazione della varianza ha anche fornito l’opportunità di introdurre un parametro di riduzione del bias, che corregge l’immagine quando le ombre diventano viola (cosa che accade regolarmente ad alti ISO).
Sono stati aggiunti diversi nuovi parametri all’algoritmo del non-local means.
Il primo parametro aggiunto è il parametro di diffusione, che permette di ridurre efficacemente il rumore a grana grossa. Un piccolo esempio su una foto di jpg54, con la situazione che potevamo ottenere prima (a sinistra), e quella che invece possiamo ottenere ora (a destra). Vediamo che la riduzione del rumore a sinistra crea un rumore a grana grossa molto brutto.
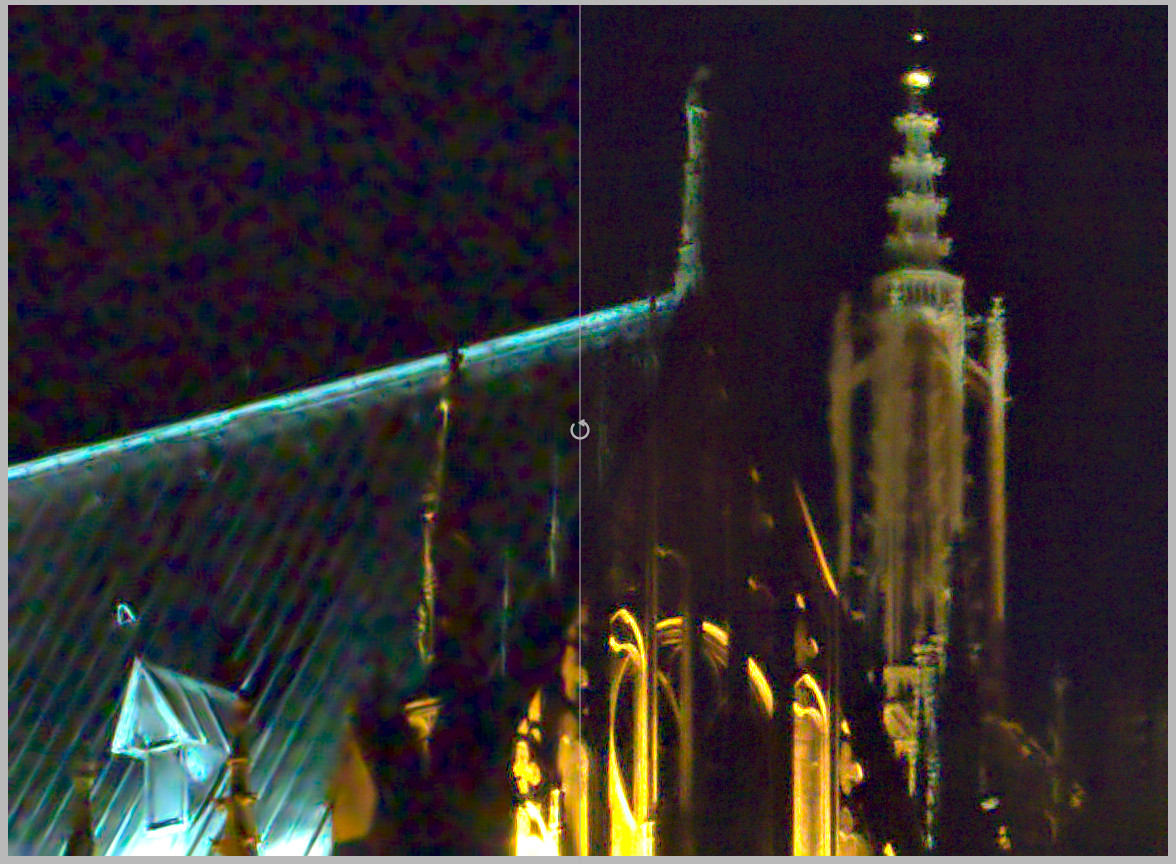
É stato aggiunto un altro parametro chiamato “peso del pixel centrale”. Esso controlla principalmente i dettagli quindi permette di recuperare i dettagli e il rumore di grana fine. Se impostato su valori elevati, il modulo riduce principalmente il rumore di crominanza. Questo metodo è il metodo consigliato se si vuole ridurre principalmente il rumore di crominanza. Un esempio, volutamente un po’ esagerato, senza recupero dei dettagli nella parte superiore, e un forte recupero dei dettagli nella parte inferiore:
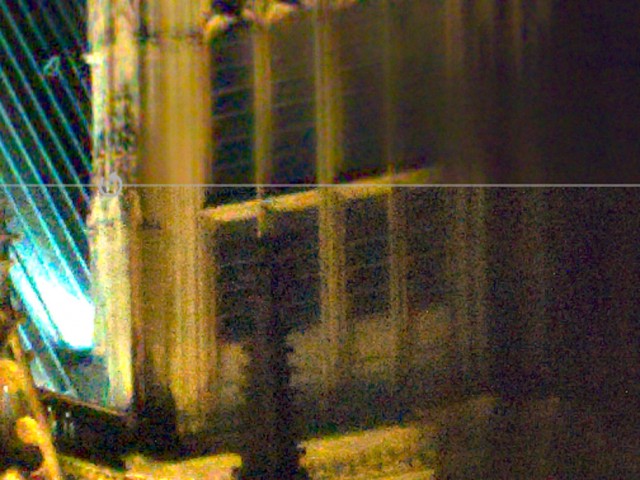
Nuove funzioni in riduzione rumore profilato per migliorare l’esperienza utente
L’aggiunta di questi nuovi parametri ha portato ad un’interfaccia piuttosto complessa, con molte possibilità di regolazione:
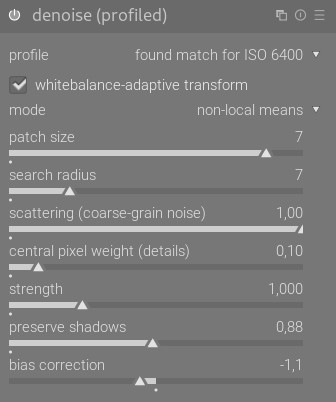
É stata così aggiunta una modalità “auto”, che imposta da sola la maggior parte dei parametri in base al profilo. Questa modalità è dotata di un selettore scorrevole per regolare l’impostazione automatica proposta. Aumentate il valore di questo selettore se la riduzione del rumore non è soddisfacente, riducetelo se il contrasto locale è troppo attenuato. Questa impostazione dovrebbe essere usata soprattutto se l’immagine è stata sottoesposta in modo significativo.
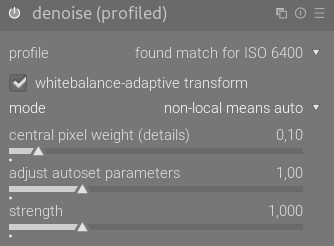
Se si modificano i valori in questa modalità e si ritorna alla modalità manuale, i selettori scorrevoli verranno aggiornati, come se li aveste cambiati direttamente.
Inoltre, anche le impostazioni predefinite del modulo vengono regolate automaticamente in base al profilo, consentendo una riduzione del rumore semplicemente attivando il modulo.
Altre importanti caratteristiche
Nuovo modulo 3D Lut
É stato introdotto il modulo 3D lut. Esso permette di applicare una matrice 3D ad una foto. Queste matrici permettono al modulo di convertire un valore RGB in un altro valore RGB (per il BN, tutti i valori RGB in grigio, bianco e nero). Sono utilizzate per simulare le pellicole all’argento o per creare universi colorati. Questo modulo è lo stesso del vecchio modulo HaldCLut.
Il lut 3D utilizza tre tipi di matrice: file .cube, HaldCLut .png e LUT compresso.
- I file .cube sono file di testo ampiamente utilizzati nei video e dai colorists.
- I file HaldCLut.png sono file immagine. Sono più piccoli dei file .cube.
Attenzione: questi due tipi di file (.cube e.png), essendo molto grandi, non vengono salvati nel database di darktable o nei file .xmp; vengono quindi salvati solo la directory e il nome del file. Questo rende più difficile condividere un’elaborazione fatta con 3D Lut e questi file non devono essere persi! Affinchè un altro utente possa rifare l’elaborazione, sarà necessario fornirgli il file (.cube o .png) con il file RAW e il .xmp senza l’applicazione di 3d Lut perchè il collegamento sarà diverso. Il destinatario dovrà applicare il modulo alla directory di Lut sulla sua macchina e sul suo sistema operativo.
I file LUT compressi sono file immagini compressi .png con le routine proposte da G’Mic. La loro dimensione permette di includerli nel database e .xmp, in modo da poterli recuperare e trasmettere più facilmente ad un altro utente. É possibile scaricare diversi file HaldClut.png che simulano le pellicole all’argento e i file cubi.
Potete trovare anche un articolo in inglese che fornisce link ai file Lut.
Come utilizzare 3D lut :
- Definire una directory da utilizzare (nelle Preferenze alla fine della scheda delle opzioni principali):
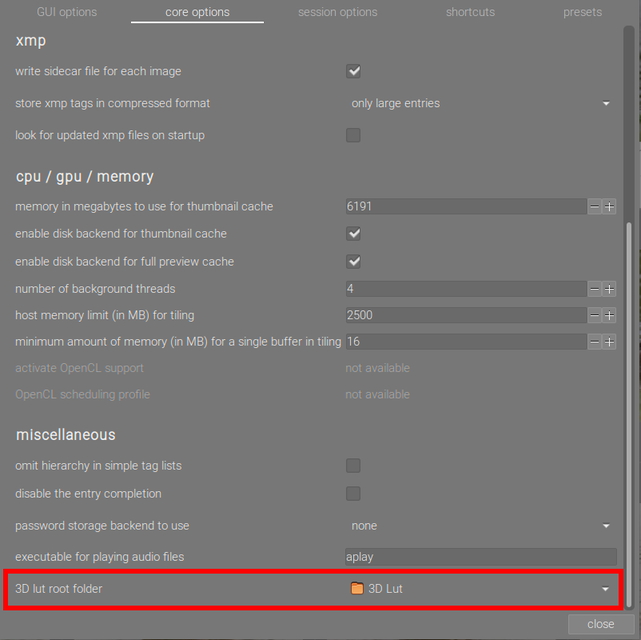
Vai in camera oscura e apri il Lut 3D e clicca sull’icona al suo interno:
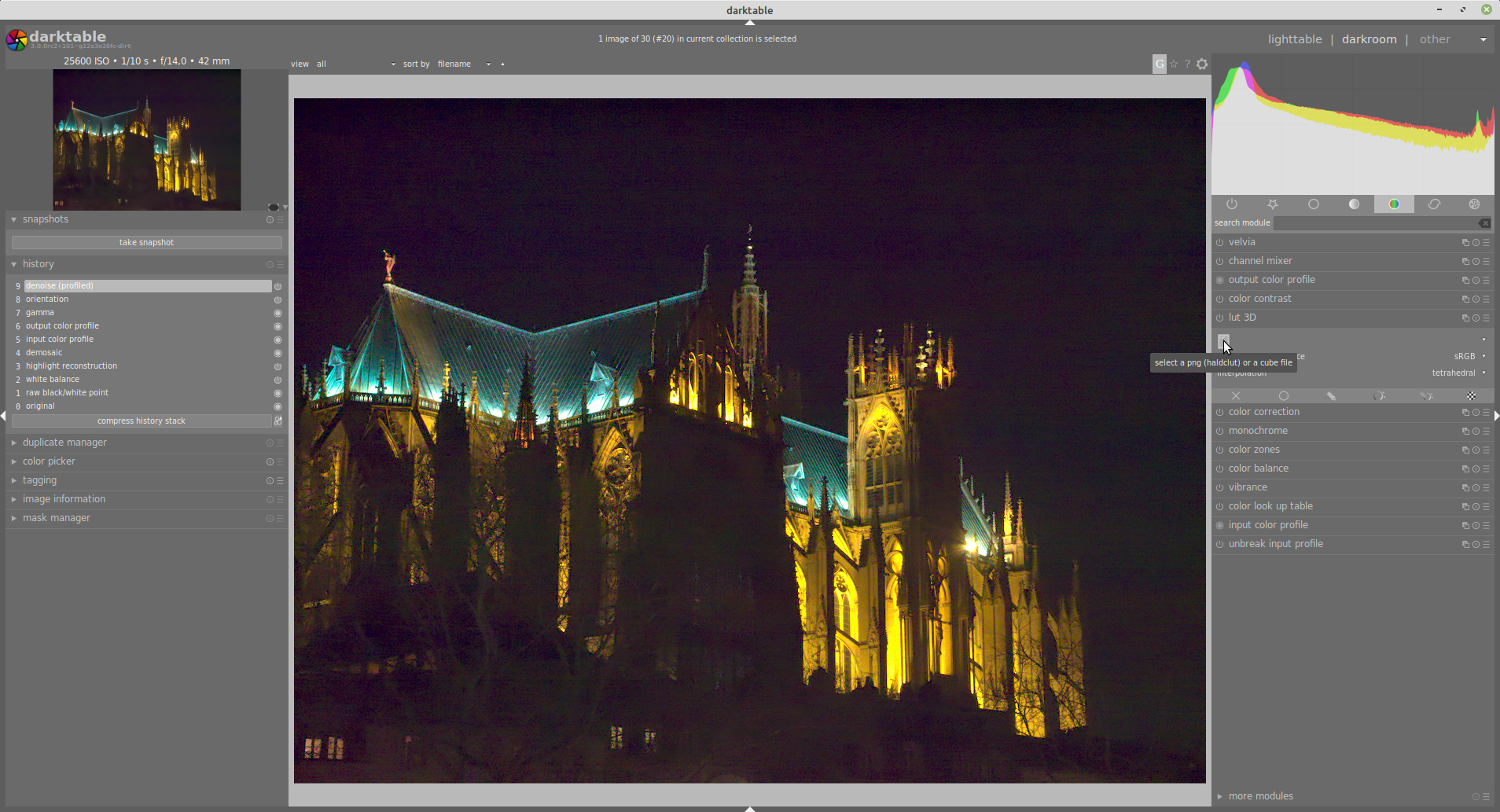
All’apertura della finestra di dialogo vengono mostrati solo i file “png”, quindi selezionare “.cube” o “tutti i file”:
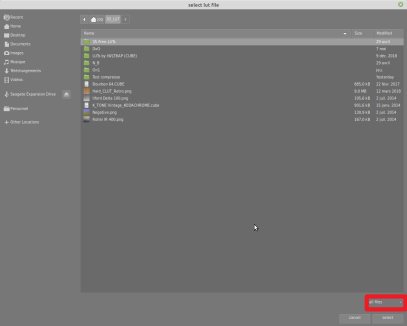
Si ottiene questo risultato con un BN .png:
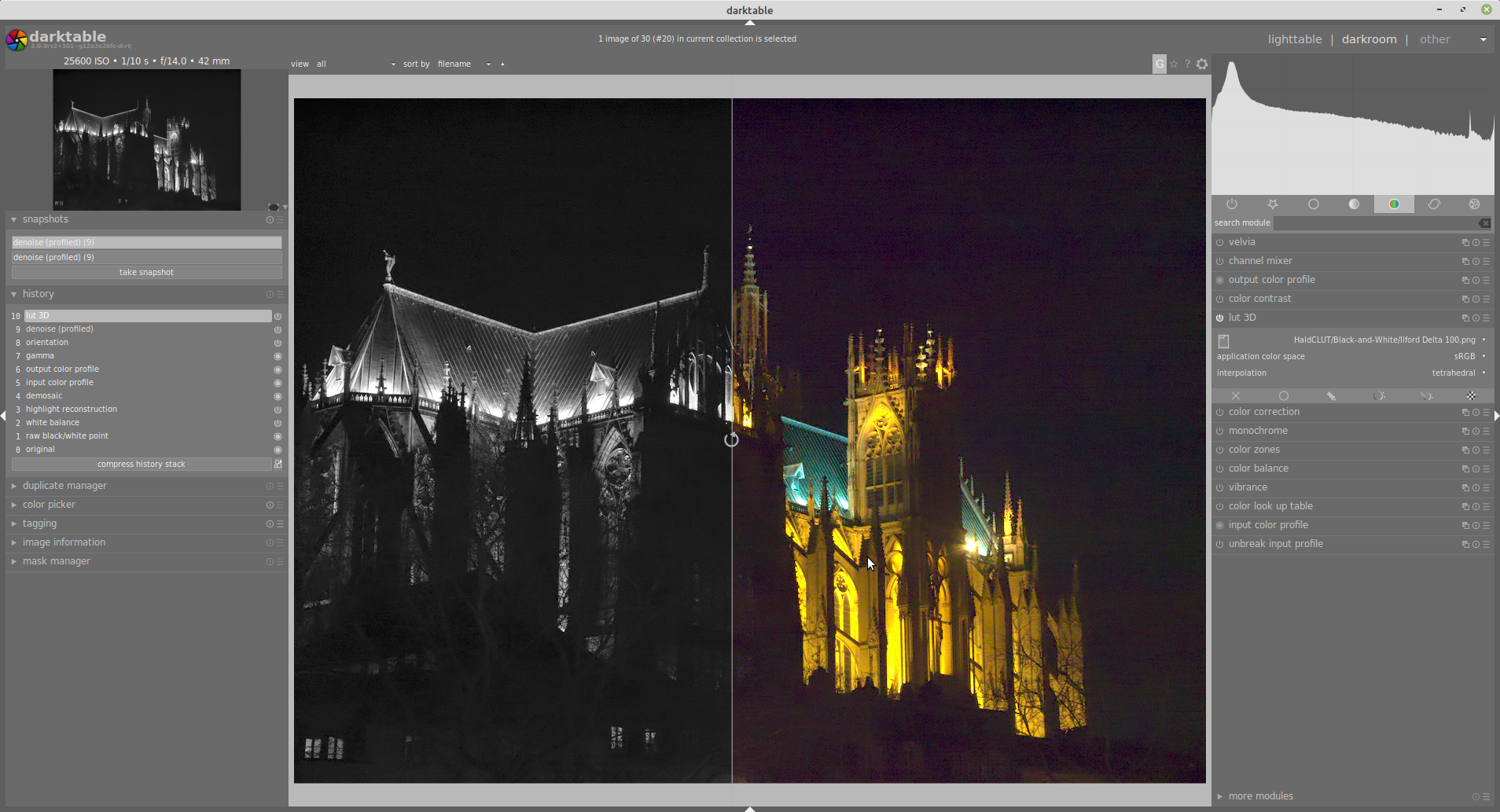
E questo con un colore .cube:
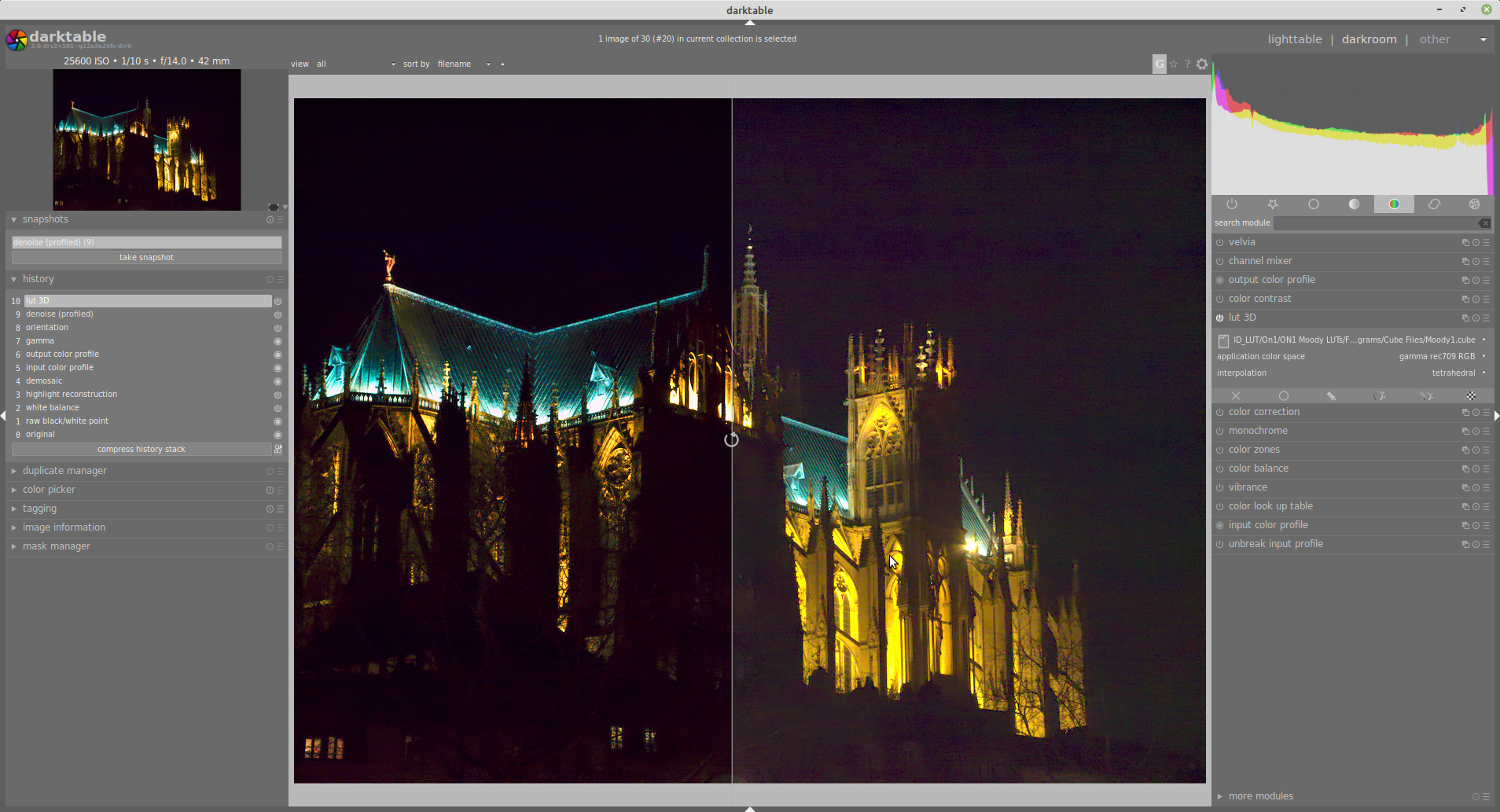
Per quanto riguarda lo spazio colore, utilizzare sRBG con .png e REC.709 con .cube.
Il metodo di interpolazione “tetraedrico” è adatto nella stragrande maggioranza dei casi ed è raro notare differenze con gli altri due metodi (tranne a volte con piccole tabelle di conversione).
Rifacimento completo del modulo etichettatura
Il modulo etichettatura, presente in camera oscura e in tavolo luminoso, è stato completamente ridisegnato. Il suo utilizzo è molto più intuitivo di prima. Molte funzioni che prima richiedevano una gestione complicata sono ora disponibili con uno o due click. L’aspetto generale non è fondamentalmente cambiato: due finestre affiancate: quella superiore che mostra le parole chiave allegate alle immagini selezionate, quella inferiore che mostra il dizionario delle parole chiave disponibile in camera oscura. Nel mezzo, un campo di input. Il confronto prima/ora si ferma qui a causa di molti cambiamenti sul contenuto delle finestre e soprattutto di manipolazioni su di esse che sono molto più intuitive e meglio inquadrate.
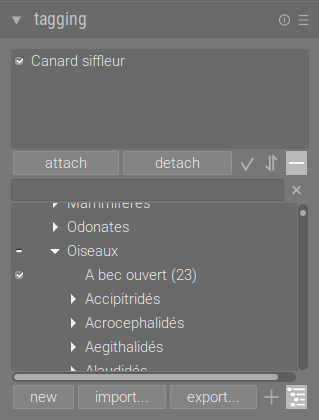
La finestra in alto (parole chiave allegate) mostra sempre l’elenco delle parole chiave allegate alla selezione corrente. Queste parole chiave sono sempre presentate per riga secondo la notazione di darktable (i livelli di gerarchia sono separati da barre verticali: pipe ‘|’ nel linguaggio del computer). É qui che finiscono le somiglianze.
A sinistra di ogni parola chiave c’è ora una piccola icona che può avere tre aspetti: nessuna icona, un trattino, o un segno di spunta.
- Nessuna icona: questa è un’immagine aleggiante, ma non selezionata.
- Un trattino: la parola chiave è allegata ad almeno una delle immagini selezionate.
- Una spunta: la parola chiave è allegata a tutte le immagini selezionate.
A destra delle parole chiave, tra parentesi, viene visualizzato il numero di immagini indicizzate da questa parola chiave nella selezione corrente.
Grande novità: cliccando con il tasto destro del mouse su una parola chiave viene visualizzato un menu contestuale contenente una o due voci.
Una voce:
- scollega la parola chiave - fa esattamente ciò che dice!
Due voci:
- allega la parola chiave a tutte le immagini selezionate - Se hai selezionato una serie di immagini contenenti parole chiave diverse, questa voce permette di assegnare la parola chiave a tutte le immagini selezionate; quelle che erano già etichettate rimangono etichettate, ma quelle che non lo erano acquisiscono l’etichetta. Molto pratico!
- scollega la parola chiave - Come sopra.
Nella parte inferiore della finestra, il numero di pulsanti è stato aumentato da due a cinque. Oltre ai già noti pulsanti di collegamento e di scollegamento, ne appaiono altri tre:
- “?“ consente di abilitare o disabilitare la visualizzazione di parole chiave specifiche per darktable, che potete utilizzare per semplificare notevolmente la collezione di etichette.
- “?“ permette di cambiare l’ordine delle parole chiave nella finestra, sia in ordine alfabetico che secondo il numero di immagini etichettate.
- “?“ quest’ultimo permette infine di visualizzare la gerarchia di ogni parola chiave o solo la parola chiave terminale.
Il campo di inserimento centrale consente sempre di cercare parole chiave o di crearne di nuove. Tuttavia ora, per la creazione, è meglio utilizzare la nuova finestra dedicata, in quanto permette più libertà (vedi sotto). Infine, un pulsante sulla destra permette di svuotarlo facilmente (immagine).
La finestra in basso (dizionario delle parole chiave) mostra sempre l’elenco delle parole chiave disponibili. Un altro grande miglioramento, questa volta per la leggibilità: le gerarchie delle parole chiave sono presentate in una struttura ad albero! Allo stesso modo delle parole chiave nel modulo del filtro di raccolta o degli stili gerarchici nel modulo degli stili. Come nella finestra delle parole chiave allegata, sul lato sinistro può apparire una delle stesse piccole icone. Il loro significato è il seguente:
- Nessuna icona: questa è una parola chiave disponibile ma non utilizzata dalle foto attualmente selezionate.
- Un trattino: indica una gerarchia contenente almeno una parola chiave allegata ad una delle immagini selezionate.
- Un segno di spunta: la parola chiave è allegata ad una delle immagini selezionate. A destra delle parole chiave, il numero totale di immagini etichettate con questa parola chiave viene visualizzato tra parentesi.
A destra delle parole chiave, tra parentesi, viene visualizzato il numero di immagini indicizzate da questa parola chiave nel dizionario TUTTI, o niente se non ci sono immagini collegate a questa parola chiave.
Un’altra grande novità! Come nella finestra delle parole chiave allegate, un menu contestuale molto completo è accessibile anche cliccando con il tasto destro del mouse:
- Allega la parola chiave - Fa esattamente ciò che dice
- Scollega la parola chiave - Come sopra
- Cancella parola chiave - Stessa cosa ma chiede conferma!
- Elimina ramo - Elimina una parola chiave e tutti gli elementi gerarchici di livello superiore (se non sono utilizzati da qualsiasi altra immagine).
- Crea parola chiave - Apre una finestra di dialogo per la creazione di parole chiave. Naturalmente è ancora possibile creare una parola chiave con la riga di input e il pulsante nuovo, ma la creazione tramite questa voce permette di fare di più. La parola chiave può ora essere definita come privata e pertanto non sarà inclusa nelle immagini esportate. Riceve anche informazioni sulle categorie. Infine, possiamo aggiungere un sinonimo che renderà più facile l’inserimento di parole chiave di uso frequente.
- Modifica la parola chiave - Permette di modificare la parola chiave e i suoi attributi descritti sopra.
- Rinomina il percorso (cambia ramo) - Permette di cambiare le parole chiave intermedie in una gerarchia.
- Copia parola chiave - Permette di aggiungere la parola chiave alla casella di input per facilitare la ricerca o la creazione.
A questo menu verrà aggiunto, se la parola chiave è collegata ad almeno un’immagine:
- andare alla collezione collegata (indicizzata) dalla parola chiave - che copia la parola chiave nel modulo del filtro e attiva la collezione. Fantastico!
Anche i pulsanti sotto la finestra del dizionario sono stati ridotti da quattro a cinque. In precedenza i quattro pulsanti erano: “nuova“, “cancella“, “importa“ ed “esporta“
Ora i pulsanti sono:
- “nuova“ - funziona come prima (per la creazione di parole chiave, vedi la nota sulla voce “crea?” nella descrizione del menu contestuale qui sopra).
- “importa“ - funziona come prima
- “esporta“ - funziona come prima
- “?“ Attiva/disattiva i suggerimenti. É possibile accedere solo se il pulsante successivo è in modalità elenco.
- “?“ Passa dalla vista ad albero a quella ad elenco (ritorna alla vecchia visualizzazione con le gerarchie separate dalla pipe (|)
Come prima è ancora possibile allegare/scollegare parole chiave con un doppio click.
Infine, ma non meno importante, entrambe le finestre sono ora ridimensionabili! Fai solo un Ctrl + rotella mouse per ingrandire o ridurre ogni finestra individualmente. Questo rende molto facile usare l’intera colonna di destra per gestire comodamente le vostre parole chiave, o per ridurre ogni finestra ad una dimensione minima per avere sempre le vostre parole chiave a portata di mano mentre si utilizza un altro modulo.
Nuovo modulo regolazioni base
Regolazioni base permette, come suggerisce il nome stesso, di regolare le opzioni essenziali in un unico modulo. Per l’utilizzo di questo modulo è stato scelto scelto un RAW proposto per l’elaborazione da parte di @holly76.
Questo modulo utilizza i 2 selettori scorrevoli di esposizione principali:
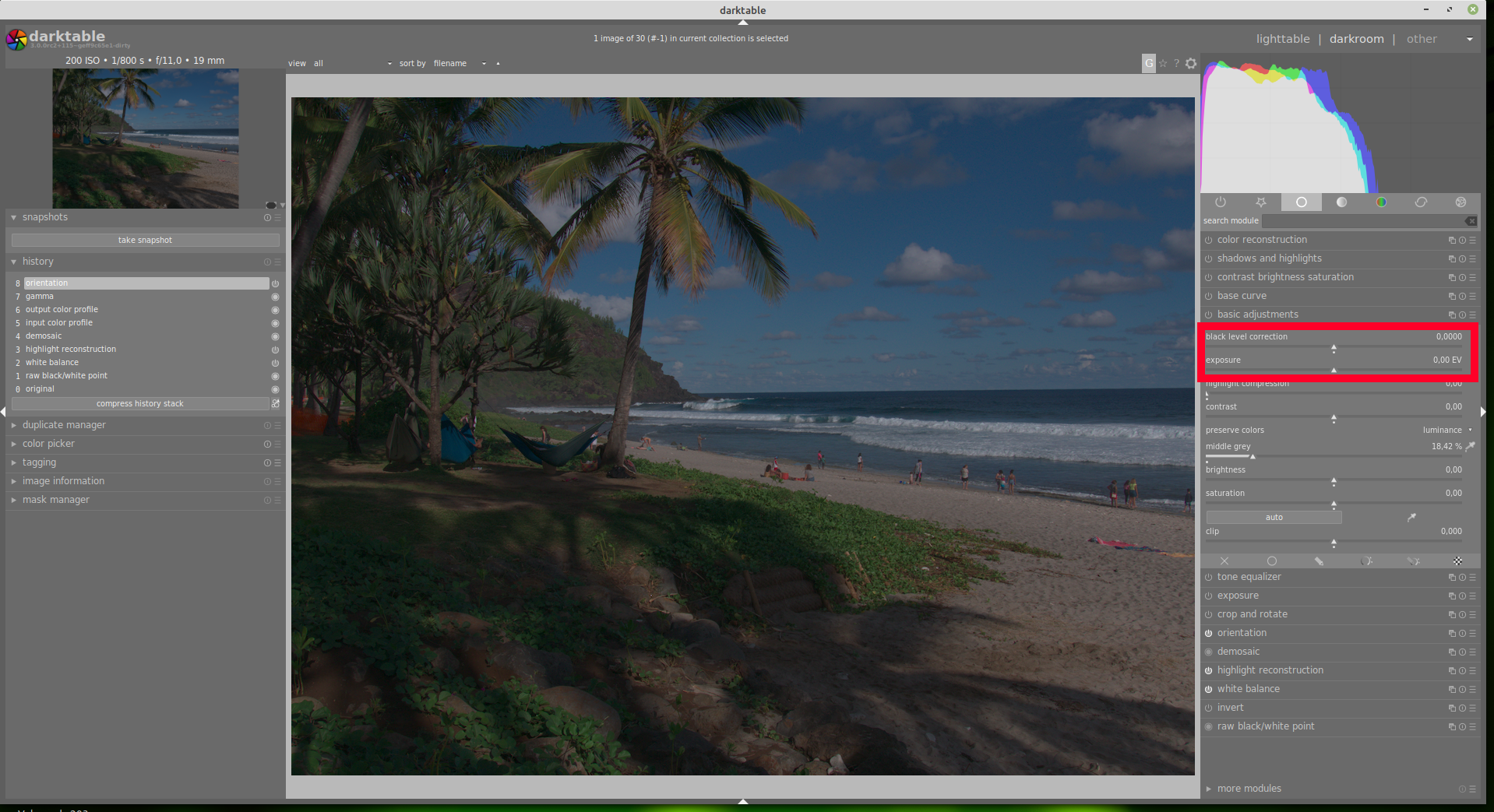
I 3 selettori scorrevoli di contrasto, luminosità e saturazione:
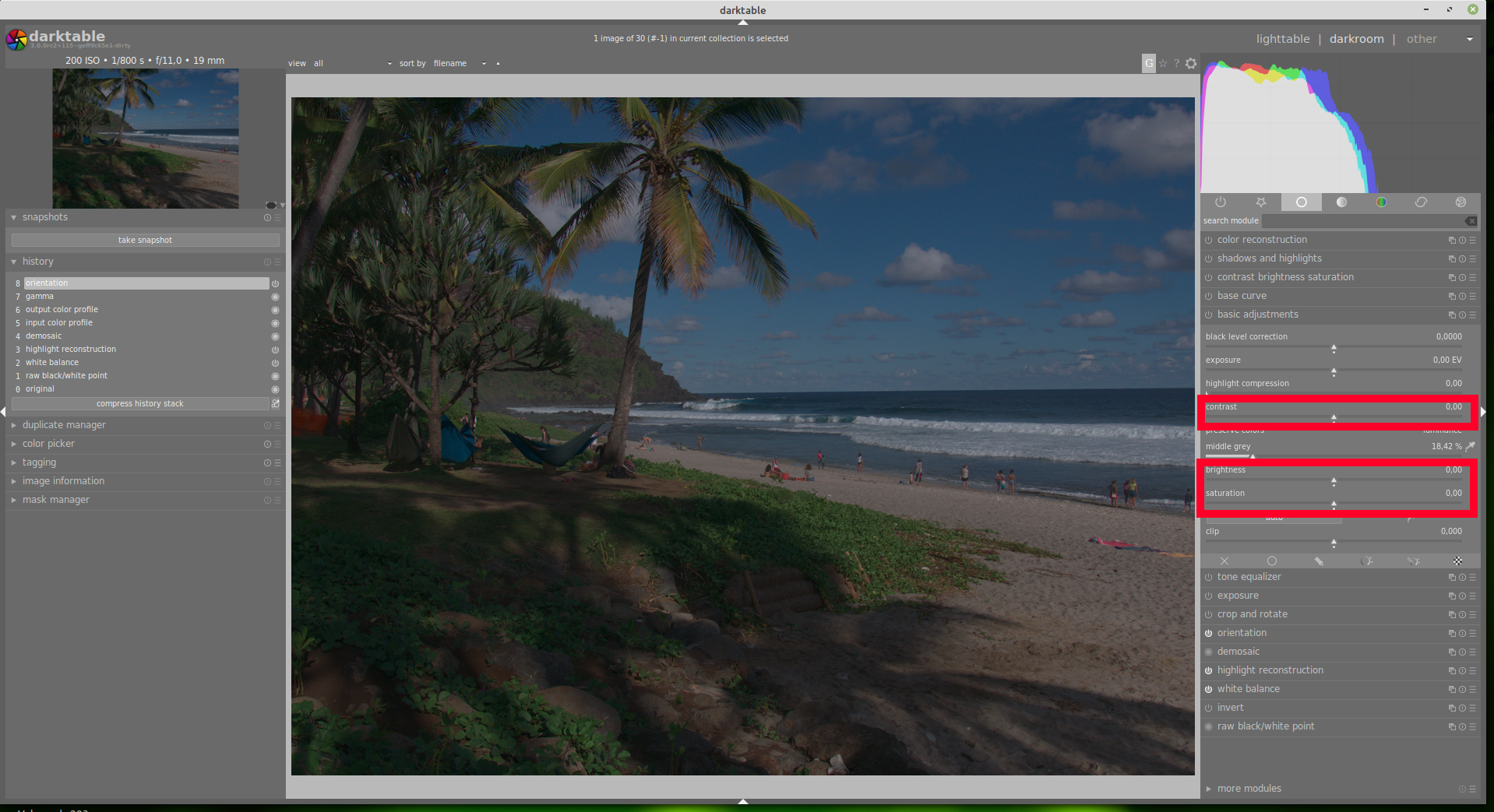
Attenzione: Non utilizzare regolazioni di base con i moduli di esposizione e di saturazione del lum. di contrasto. Infatti sarebbe come creare una seconda istanza del modulo senza maschera: preserva colori utilizza gli stessi valori della curva di base (opzioni aggiunte anche in questo modulo su darktable 3.0). É quindi preferibile non utilizzare queste 2 opzioni contemporaneamente e anche utilizzare questi 2 moduli contemporaneamente.
Un esempio di sviluppo:
Ho scelto questa foto, che è in gran parte sottoesposta. Uso la pipetta su di un’area che mi sembra rappresentare un’area correttamente esposta:
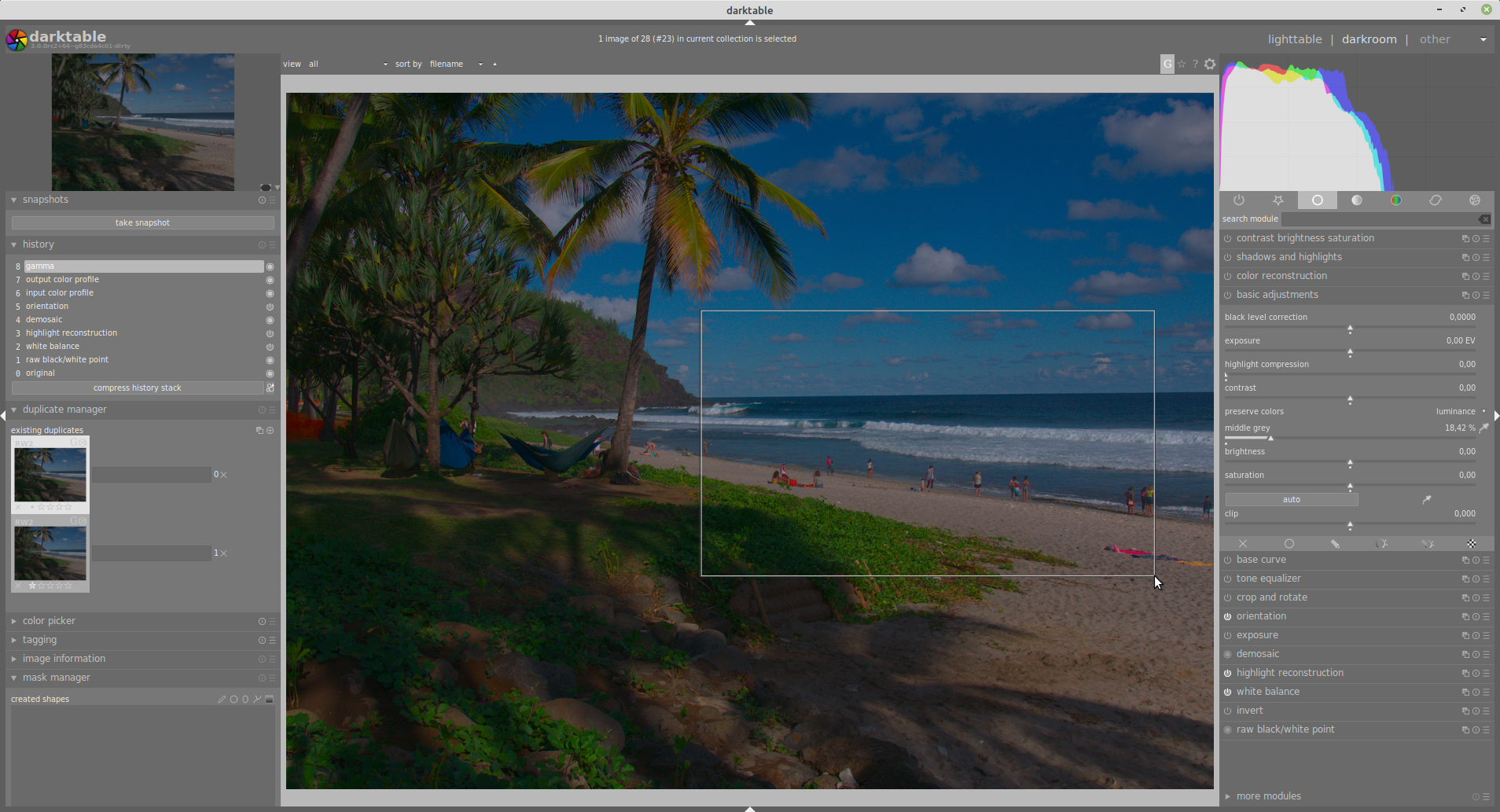
i selettori scorrevoli sono regolati per elaborare questa foto:
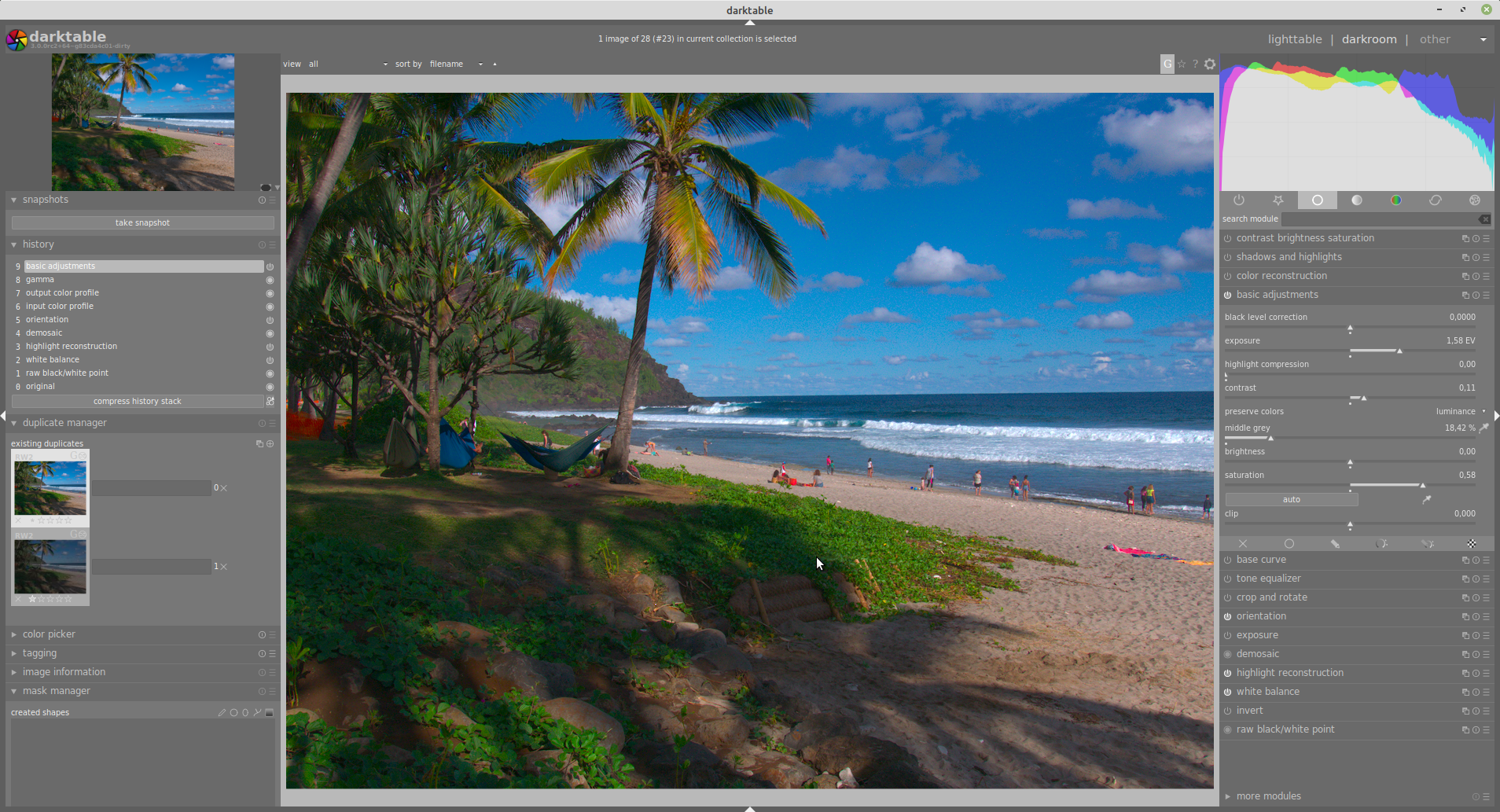
L’utilizzo di questo modulo permette di correggere rapidamente una foto che non richiede troppa elaborazione. É quindi particolarmente adatto per un’elaborazione semplice e veloce o per l’avvio dell’elaborazione RAW (come mostrato in questo esempio). Il limite principale di questo modulo è che questi diversi parametri di solito intervengono (attraverso i diversi moduli che li offrono) a diversi livelli di elaborazione dell’immagine, non fornendo quindi una resa del tutto identica.
=> Non dovrebbe essere utilizzato con il nuovo flusso di lavoro RGB offerto dalla trilogia: filmic rgb, bilanciamento del colore ed equalizzatore di tono a cui si aggiungono, se necessario, curva RGB e livelli RGB.
Nuovo maschera raster
Le maschere raster aggiungono una nuova modalità che permette di riutilizzare una maschera parametrica da un modulo ad un altro modulo.
Attenzione: la maschera raster può prendere il controllo di una maschera solo da un modulo che la precede nella catena di elaborazione. Si deve anche fare attenzione a non spostare un modulo utilizzando una maschera raster davanti al modulo della maschera originale. Questo può portare ad effetti indesiderati (nel peggiore dei casi, un crash di darktable).
Ho scattato una foto così per questo esempio. Ho iniziato creando una maschera parametrica sulle ombre con il modulo di esposizione:
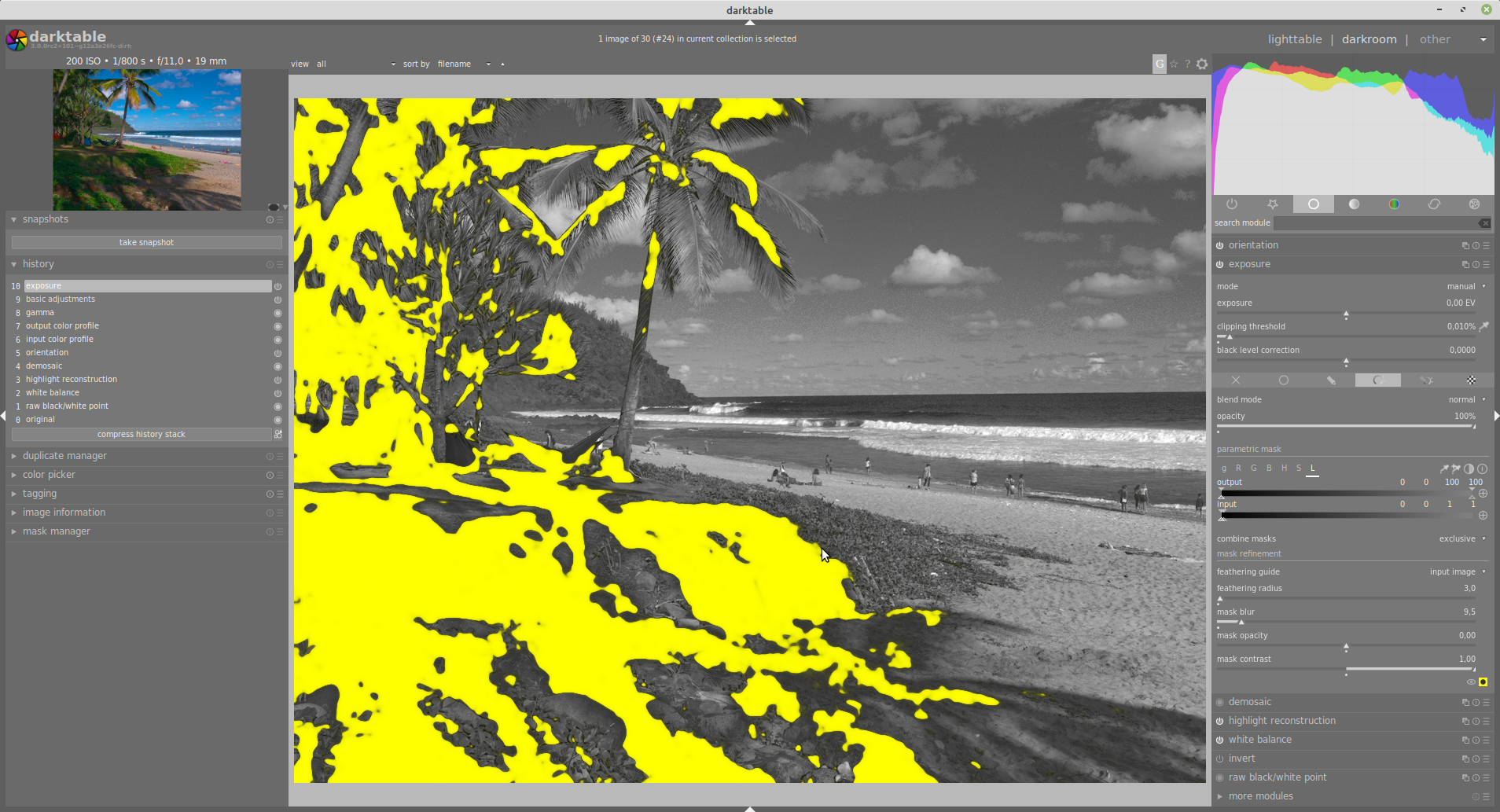
e poi per schiarire le ombre:
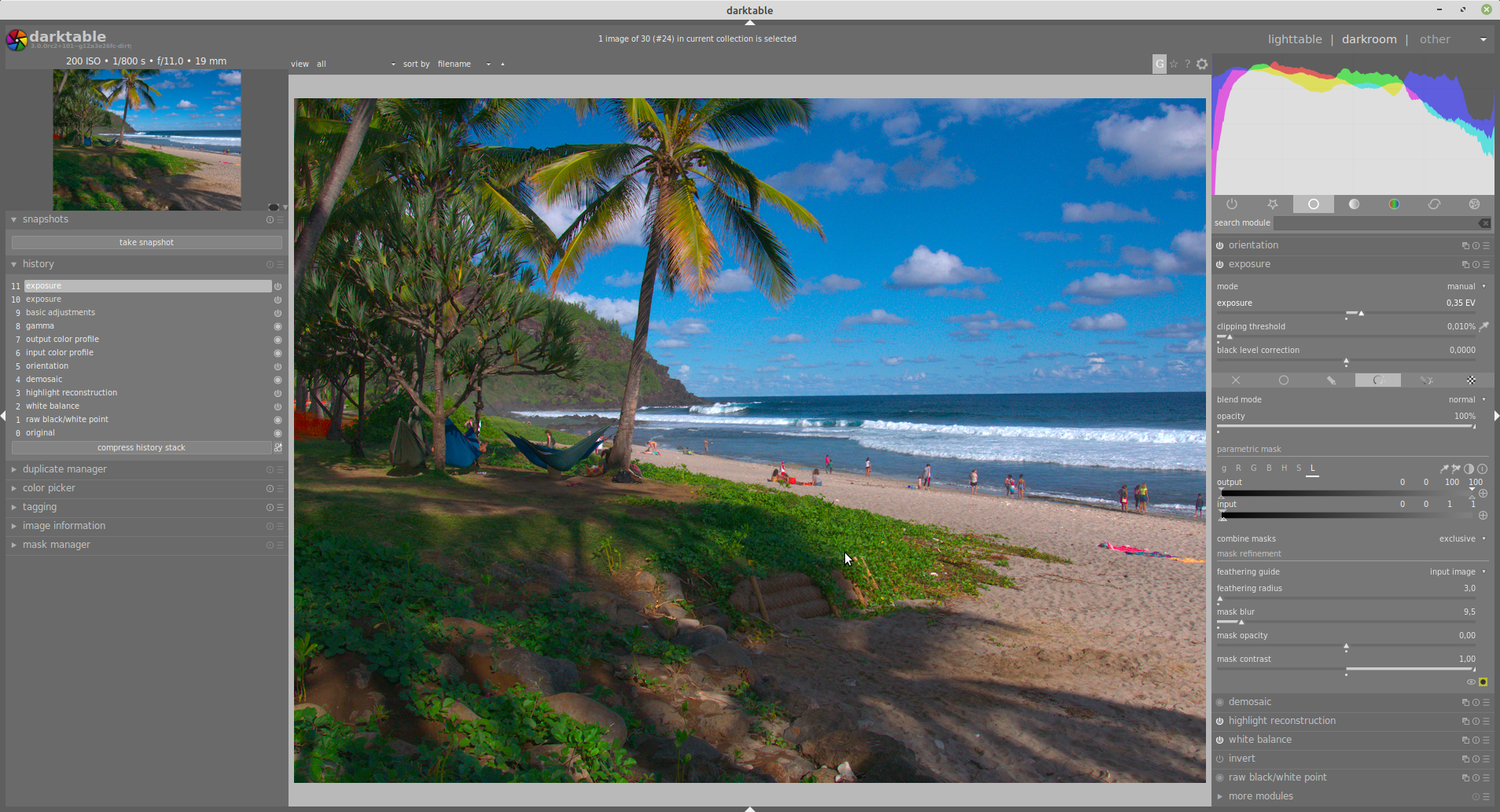
Poi, per dare una piccola spinta alle ombre nei verdi, ho usato la stessa maschera nella zona di colore con la maschera raster. Basta selezionare l’opzione maschera raster e poi scegliere l’esposizione della maschera raster:
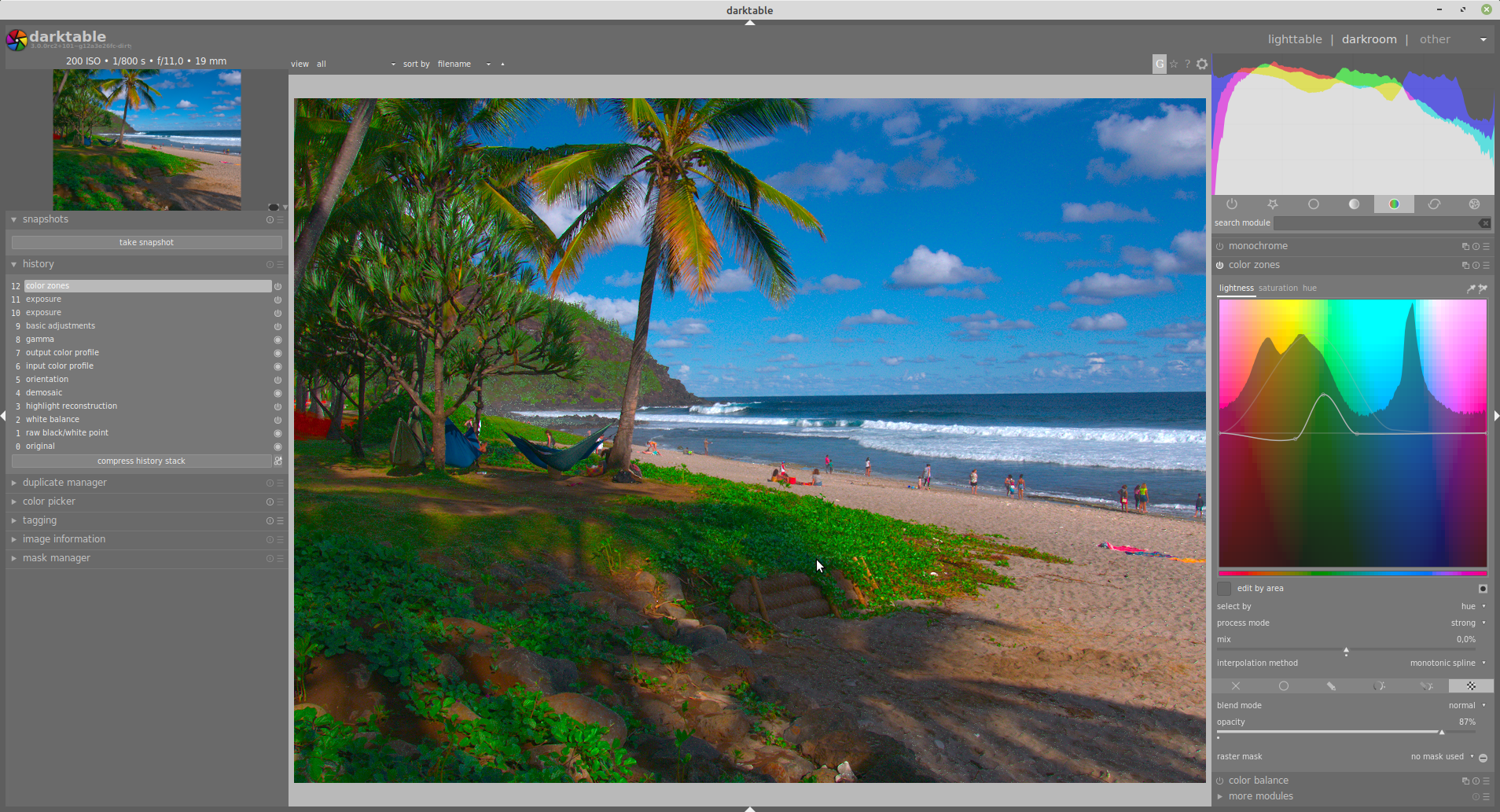
Altri miglioramenti
Il flusso di sviluppo delle immagini (pixelpipe) è stato accuratamente rivisto e ottimizzato. Ora è possibile riordinare i moduli tramite un Maiusc+Ctrl+Trascina & Rilascia di questi moduli nella camera oscura oppure tramite il menu di istanza e le opzioni su/giù.
ATTENZIONE: É MOLTO IMPORTANTE CAPIRE che lo spostamento dei moduli cambia l’ordine in cui vengono elaborati, quindi influisce sulla resa dell’immagine corrente. L’ordine predefinito è sicuro e ottimizzato per la maggior parte degli usi. Si raccomanda di spostare un modulo solo se si sa cosa si sta facendo e che effetto avrà sull’immagine. In nessun caso questo cambiamento dovrebbe essere usato per “classificare” questi moduli.
Il modulo delle aree colorate visualizza ora un istogramma basato sull’opzione “select by”. Ora è possibile aggiungere e rimuovere nodi alla curva, ma questi nodi possono ancora essere spostati con il vecchio controllo delle dimensioni selezionando la casella Modifica in base all’area. C’è anche una nuova opzione di elaborazione “pronunciata” e un nuovo picker che permette di creare una curva basata sull’area dell’immagine selezionata.
Alcuni miglioramenti prestazionali e visivi devono essere evidenziati anche sul color picker (pannello sinistro della camera oscura) e sui moduli delle curve di tonalità. Più in generale, sono stati apportati molti miglioramenti intorno al selezionatore in vari punti della camera oscura.
Una nuova opzione di preferenza consente di espandere o comprimere automaticamente un modulo camera oscura non appena viene attivato o disattivato.
L’esportazione su Picasa è stata aggiornata a Google Foto.
darktable 3.0 porta anche molte correzioni di bug e alcuni altri miglioramenti minori probabilmente dimenticati qui a causa di questa nuova versione così ricca di nuove funzionalità.
Una versione 3.0.1 è già in preparazione
A causa delle importanti modifiche apportate dalla versione 3.0, all’inizio di ottobre è stato deciso il congelamento delle funzioni e all’inizio di novembre sono state congelate le nuove stringhe di testo. Questo ha dato sia il tempo di correggere il maggior numero possibile di bug, sia ai traduttori la possibilità di preparare le loro traduzioni per la versione 3.0 rilasciata a Natale.
Da allora, però, sono già stati proposti o sono in fase di sviluppo nuovi miglioramenti. Dovrebbero essere pubblicati con il rilascio 3.0.1, rilascio previsto nel primo trimestre del 2020. Ecco alcune delle principali novità previste:
- Una funzionalità di copia dei metadati tra le immagini (parole chiave, geolocalizzazione, notazione, etichette a colori?)
- Aggiunta la possibilità di cercare diverse parole chiave nel campo di ricerca delle collezioni, separate da una semplice virgola.
- Diverse ottimizzazioni del modulo: equalizzatore di tono, zone di colore
- Aggiunta di un cursore vibrante nel modulo di regolazione di base
- Un miglioramento significativo nella transizione dalla visualizzazione di un’immagine della camera oscura, caricata dal tavolo luminoso (niente più strane visualizzazioni di sfondo di una parte del tavolo luminoso prima della visualizzazione completa dell’immagine della camera oscura)
- Una funzione di messa a fuoco (con 3 livelli di visualizzazione al momento della scrittura) che può essere attivata sia in tavolo luminoso che in camera oscura. Questo migliora significativamente la visualizzazione delle aree di nitidezza di un’immagine, rispetto ai “rettangoli di rilevamento della messa a fuoco” della vista lighttable attualmente disponibile (questa modalità rimarrà disponibile).
- La possibilità di ridimensionare direttamente e indipendentemente, con il mouse, i pannelli di sinistra e di destra. Le dimensioni di ogni pannello (sinistro e destro) saranno memorizzate per ogni vista. Sarà quindi possibile avere una dimensione diversa per ogni pannello e per ogni vista.
- L’eventuale aggiunta di una cornice bianca intorno all’immagine, in camera oscura, secondo la raccomandazione ISO 12646:2008 ICC. Questo permette di visualizzare il rendering di un’immagine, soprattutto per l’uso a fine esposizione. Attenzione, questo è un uso specifico, quindi la raccomandazione e la pratica richiede una cornice bianca. Qualsiasi altro colore renderebbe obsoleto l’interesse di questa opzione.
- Regolazione più precisa dei toni scuri per le maschere parametriche (modalità logaritmica)
- Riapplicare l’ultima parola chiave ad una o più immagini con un semplice tasto della tastiera
- E alcuni altri miglioramenti previsti, così come le solite correzioni di bug.
Questo elenco non è esaustivo e presenta i principali sviluppi finora conosciuti.
Note su questo articolo
Questo articolo viene rilasciato con licenza Attribution 2.0 Generic (CC BY 2.0), oppure Creative Commons BY-NC-SA 3.0 License.
Hanno contribuito: Nilvus, aurelienpierre, rawfiner, jpg54, jpv, Ro_G, Matthieu Moy. E un ringraziamento a tutti quelli che hanno aiutato a migliorare il testo.