L’autore di questo articolo è Matthieu Moy. Il testo originale (in inglese) può essere trovato sul sito di darktable.org.
Come da tradizione darktable 2.6 è stato rilasciato a Natale. Il 2018 è stato un anno di importanti novità, con diverse nuove caratteristiche introdotte da nuovi collaboratori al progetto.
L’annuncio e le note di rilascio possono essere trovate qui: https://www.darktable.org/2018/12/darktable-260-released/.
Tra le nuove maggiori caratteristiche:
- Il nuovo modulo Ritocco, simile a Rimozione macchie ma con uno strumento di clonazione più intelligente (“cerotto”) e la possibilità di agire separatamente su ogni livello di dettaglio.
- Il nuovo modulo Filmic che permette di agire su diversi parametri tonali dell’immagine.
- Il rifacimento completo del modulo Bilanciamento colore che è diventato simile al modulo Livelli ma con la possibilità di intervenire sui colori e che può agire automaticamente grazie ad un nuovo selettore colori.
- La possibilità di controllare la sfocatura delle maschere di fusione per selezionare un oggetto con precisione ma con il minimo sforzo.
Come con tutte le versioni principali di darktable, anche questa versione introduce cambiamenti al database quindi non è più possibile passare a versioni precedenti una volta lanciato darktable 2.6: non dimenticate di fare un backup del vostro database (~/.config/darktable/) prima dell’aggiornamento.
Caratteristiche principali
Un nuovo modulo: ritocco
Benchè darktable sia focalizzato sullo sviluppo del file raw, recenti rilasci hanno introdotto caratteristiche (come Fluidifica) che sono invece tipiche di software che operano sui pixel come GIMP. Un altro importante passo in questa direzione è stato fatto con il modulo Ritocco che, di fatto, sostituisce il modulo Rimozione macchie permettendo una gestione molto raffinata dei dettagli grazie ad un editing a livello delle frequenze.
Miglioramenti rispetto a rimozione macchie
L’interfaccia ha molti più controlli rispetto a Rimozione macchie, ma ogni cosa voi possiate fare con quest’ultimo modulo potete farla in modo similare anche con Ritocco.
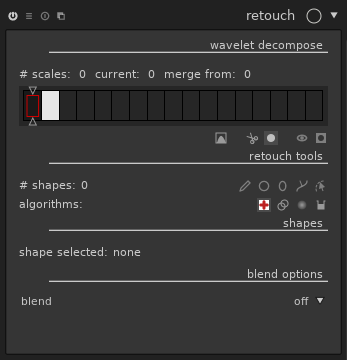
Come con rimozione macchie potete selezionare una forma (cerchio, ellisse, tracciato o pennello, quest’ultimo non disponibile in rimozione macchie) e cliccare sulla parte dell’immagine che volete nascondere. Il modulo clonerà una diversa area dell’immagine per nascondere quest’ultima. Trascina invece di cliccare per spostare l’area di origine oppure utilizza i controlli per regolarla.
Diversi dettagli renderanno questa operazione molto più facile rispetto al passato.
Clonazione uniforme, un miglior risultato con meno sforzo
Il modulo utilizza in modo predefinito un metodo di “clonazione uniforme” (derivato dallo strumento “cerotto” in GIMP) che adatta l’area di origine in base al contesto in cui si trova. In questo modo non avrete bisogno di clonare un’area esattamente simile. Qui sotto trovate un semplice esempio: un piccolo difetto in un cielo non del tutto uniforme:

Un goffo tentativo di ripararlo con il modulo rimuovi macchie:
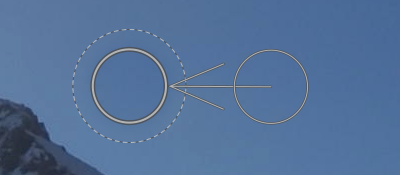
L’area del cielo clonata è leggermente più scura di quella con il difetto da nascondere. Finchè i controlli sono attivi la cosa non è molto evidente ma l’immagine finale è veramente brutta:

Il medesimo ritocco ma con l’opzione “cerotto” (![]() ) attivata porta a questo risultato:
) attivata porta a questo risultato:
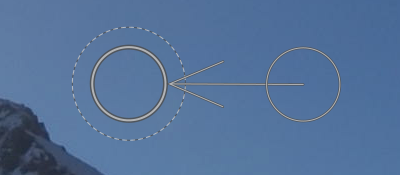
In questo caso non è visibile, sull’immagine finale, alcuna traccia del nostro intervento:

Anche clonando zone dell’immagine con colori del tutto differenti, l’opzione “cerotto” si comporta molto bene. Chiediamo al modulo di fare qualcosa di più impegnativo:

Una sorgente bianca viene clonata sulla maglietta blu, la maglietta blu su una rossa e quest’ultima su una bianca. In tutti i tre casi il contrasto locale viene preservato ma il colore e la luminosità vengono adattati al campione di destinazione.
L’opzione “clona” (![]() ) rimane sempre disponibile nel caso la vogliate comunque utilizzare.
) rimane sempre disponibile nel caso la vogliate comunque utilizzare.
Riempire e sfocare, quando non c’è nulla da clonare
Oltre agli strumenti “clona” e “cerotto” (che funzionano solo quando avete un’area dell’immagine da copiare sul difetto da nascondere), il modulo ritocco prevede anche l’opzione “riempimento” (![]() ) (riempire un’area con un dato colore) e “sfoca” (
) (riempire un’area con un dato colore) e “sfoca” (![]() ) (sfoca una parte dell’immagine). Questi strumenti tornano particolarmente utili nel caso in cui si decida di agire su diverse frequenze (vedi sotto).
) (sfoca una parte dell’immagine). Questi strumenti tornano particolarmente utili nel caso in cui si decida di agire su diverse frequenze (vedi sotto).
Un’attivazione, più interventi: aggiunta continua
Gli strumenti possono essere attivati una sola volta per effettuare più interventi. Fate ctrl+click (anzichè un click singolo) su uno dei punti, linea, ellisse o tracciato e lo strumento rimarrà attivo finchè non lo disattiverete volutamente. Questa funzione è molto comoda se dovete sistemare diversi difetti sulla stessa immagine. In precedenza il modulo doveva essere ri-attivato per ogni singola operazione.
Ritocco introduce un meccanismo molto più raffinato:
- Muovendo il mouse sull’immagine, l’area di destinazione verrà identificata con la forma selezionata mentre l’area di origine viene identificata con una piccola croce.
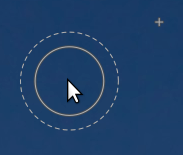
- Per selezionare l’area di origine fare Maiusc+click sul punto desiderato. La croce non si muoverà più fin quando non selezionerete l’area di destinazione con un semplice click. Unitamente alla caratteristica di non ri-attivazione del modulo questo diventa molto interessante perchè potete correggere diverse destinazioni partendo dalla medesima area di origine.
- Una variante consiste nell’utilizzo di Ctrl+Maiusc+click anzichè Maiusc+click. In questo modo fisserete l’area di origine in modo assoluto rispetto alla destinazione anzichè in modo relativo.
Modifiche con separazione delle frequenze
Una necessità molto comune nel ritocco fotografico, specialmente nel ritratto, è la necessità di nascondere i difetti e ridurre il contrasto locale per fare apparire la pelle più soffice pur mantenendo visibili le sue caratteristiche strutturali. Sfocando brutalmente si ottiene solo il risultato di dare alla pelle quell’aspetto classico di “pessima post-produzione”. Prendiamo come esempio questa immagine (trovata su pixls.us PlayRaw contest *Hillbilly portrait*):
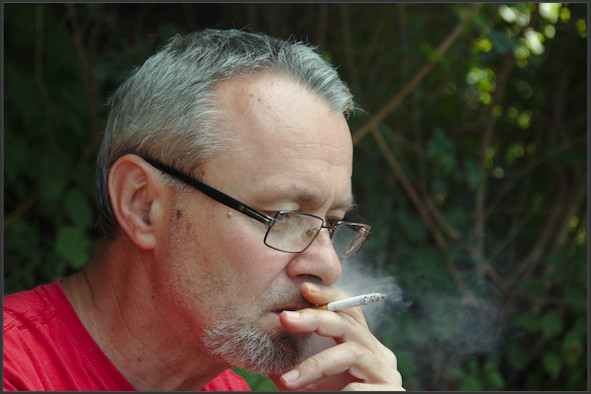
Una tecnica comune per questo tipo di ritocco consiste nel suddividere l’immagine in tante immagini - ognuna per ogni livello di dettaglio - per poi combinarle di nuovo insieme. Questo, ad esempio, è ciò che fa il plugin Scomposizione Wavelet di GIMP. L’immagine viene suddivisa in una che contiene i difetti più grossolani e altre che contengono via via quelli più fini. Nel nostro esempio la scala dei dettagli è la seguente:
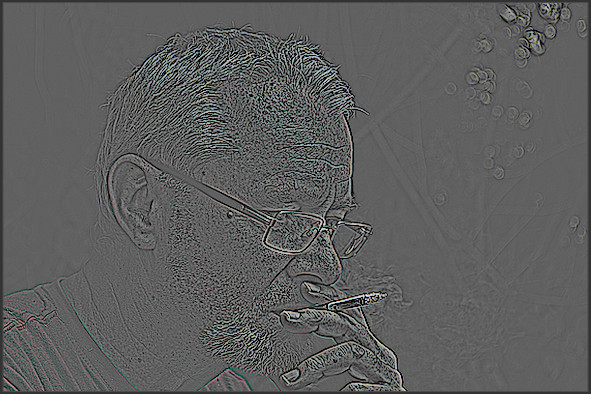
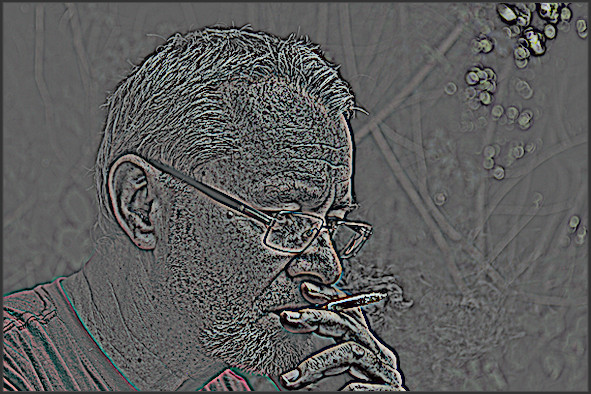
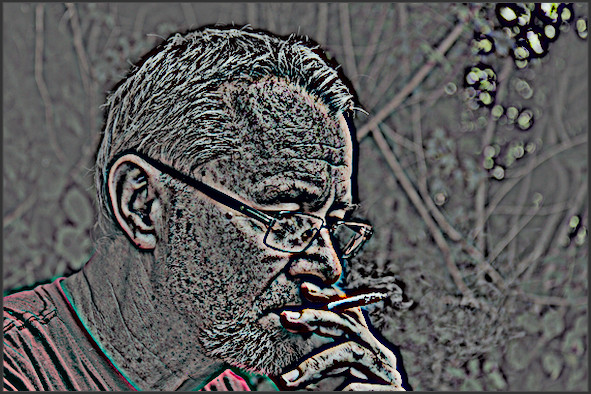
Questa invece è la cosiddetta “immagine residua” ovvero ciò che resta dopo la rimozione dei dettagli:

Questo tipo di trasformazione viene utilizzata internamente dal modulo Equalizzatore che permette di aumentare o diminuire l’importanza di ogni livello di dettaglio all’interno dell’immagine. Ma mentre Equalizzatore opera sull’immagine globalmente, Ritocco permette di selezionare il livello di dettaglio e la porzione di immagine su cui lavorare.
Nel modulo Ritocco questa parte di interfaccia è quella corrispondente alla “Scomposizione Wavelet”:
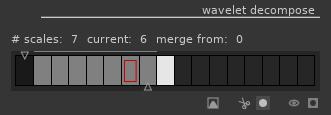
Vedete una scala a rettangoli (la grana fine è sulla sinistra mentre quella più grossa si trova sulla destra). Il rettangolo scuro all’estrema sinistra individua l’immagine intera e quello bianco sulla destra l’immagine residua. In modo predefinito, darktable vi mostrerà sempre l’immagine finale ma è possibile visualizzare le varie immagini di dettaglio e/o l’immagine residua cliccando sul pulsante ( ) “visualizza dettagli wavelet”. L’immagine selezionata viene identificata sulla scala da un rettangolo rosso. Spostando il cursore in basso è possibile modificare la quantità di immagini di dettaglio da utilizzare. In base al livello di zoom utilizzato qualche immagine potrebbe contenere dei dettagli più fini di quanto visualizzabile dalla risoluzione del vostro schermo e, perciò, inutilizzabili. La linea grigia sopra la scala indica il livello di dettaglio che può essere visualizzato nel livello di zoom applicato in quell’istante.
) “visualizza dettagli wavelet”. L’immagine selezionata viene identificata sulla scala da un rettangolo rosso. Spostando il cursore in basso è possibile modificare la quantità di immagini di dettaglio da utilizzare. In base al livello di zoom utilizzato qualche immagine potrebbe contenere dei dettagli più fini di quanto visualizzabile dalla risoluzione del vostro schermo e, perciò, inutilizzabili. La linea grigia sopra la scala indica il livello di dettaglio che può essere visualizzato nel livello di zoom applicato in quell’istante.
Quando si visualizzano le scale dei dettagli, il contrasto può essere troppo debole o troppo forte, per cui il modulo propone una regolazione dei livelli automatica (che si applica solo all’anteprima sullo schermo, ma non influisce sull’immagine finale):

Ciascuno degli strumenti presentati sopra (cerotto, clone, riempimento, sfocatura) ? utilizzabile su una qualsiasi di queste scale. Pensateli come livelli ottenuti dall’immagine sorgente, e ricombinati insieme dopo il ritocco per ottenere l’immagine finale. É qui che gli strumenti di “riempimento” e “sfocatura” hanno più senso: “riempimento” funziona come una strumento di cancellazione quando il colore di riempimento è il nero, che rimuoverà dunque i dettagli quando utilizzato nelle scale dei dettagli. Si può anche prelevare un colore e riempire con questo colore (molto utile nell’immagine residua). L’uso della “sfocatura” direttamente sull’immagine di solito si traduce in una post-produzione molto visibile, ma l’uso selettivo sulle scale di dettaglio produce effetti molto fini.
Esempio 1: ridurre un difetto anzichè rimuoverlo
Prendiamo ad esempio l’imperfezione sotto la stecca degli occhiali. Per rimuoverlo completamente possiamo provvedere con facilità con lo strumento “cerotto”. Che cosa possiamo fare, invece, se dovessimo decidere di tenerlo ma di mascherarlo per renderlo meno evidente? Potremmo semplicemente rimuoverlo dalla scala con i difetti più grossolani (nel nostro caso la 6). Dato che il difetto non è visibile nell’immagine residua, allora possiamo procedere come sopra. Lo strumento “cerotto” ci permette di farlo in modo molto pulito ma quando decidiamo di operare sulle immagini della scala potremmo usare anche “riempi” e “sfoca” con buoni risultati. Qui sotto il risultato sulla scala 6 (a sinistra il prima e a destra il dopo):
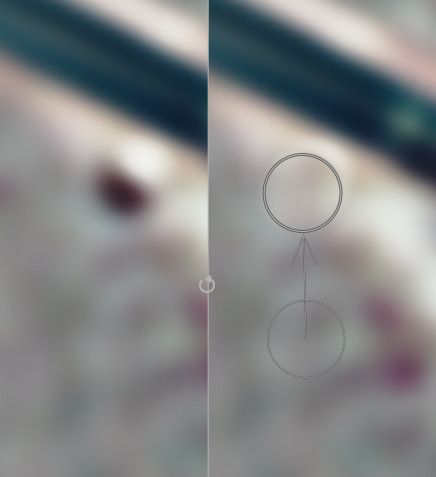
L’immagine finale risulterà trasformata in questo modo:
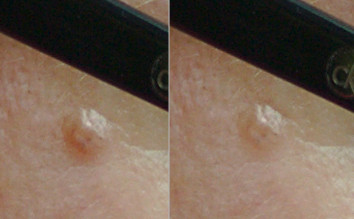
Ora potremmo decidere che la correzione che abbiamo applicato sulla scala 6 deve essere applicata anche sula scala 5. Possiamo farlo manualmente oppure utilizzare il cursore chiamato “fusione scala” per applicare automaticamente la correzione a diverse scale. Qualsiasi forma creata a destra del cursore verrà replicata alle scale più sottili fino al cursore stesso (tranne il caso in cui il cursore sia stato impostato a 0 che significa ‘nessuna fusione’). Portando il cursore a cinque significa che abbiamo deciso di fondere le scale 5 e 6 per ottenere quanto segue:

Spostando ulteriormente il cursore a sinistra, il difetto scomparirà progressivamente. Utilizzando lo stesso principio possiamo rimuovere le macchie della pelle preservando i peli della barba:
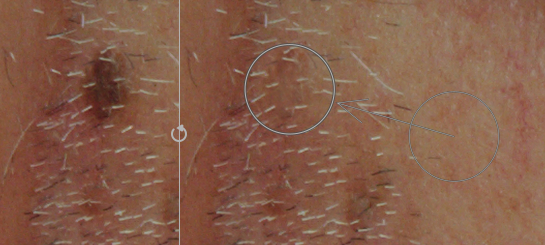
(una sola forma in modalità “cerotto” applicata alla scala 7 e propagata fino alla 5 con l’apposito cursore).
Esempio 2: giocare con la struttura della pelle
Per modificare la struttura della pelle sulla guancia possiamo applicare una sfocatura con una forma come questa:
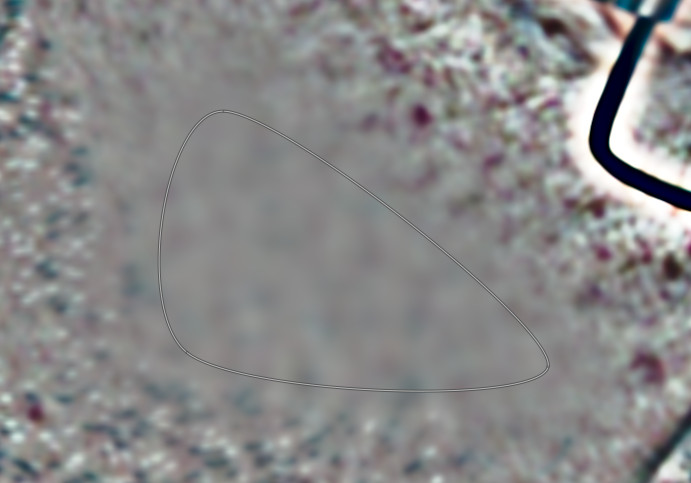
E ottenere questo risultato (prima/dopo):

Ovviamente questo tipo di ritocco va fatto con la massima cura: se spinto molto porta ad immagini molto innaturali. In caso di dubbio potete sempre riprendere la vostra correzione e applicare una maschera di fusione con opacità inferiore al 100% oppure cambiare l’opacità del raggio di sfocatura oppure provare a cambiare la forma.
Esempio 3: divertiamoci con l’immagine residua
Solo per divertimento (non replicatelo perchè potrete ottenere solo delle brutte immagini!) possiamo ottenere un effetto tatuaggio usando lo strumento “clona” sull’immagine residua:

Anche se poco elegante, questo esempio chiarisce molto bene il principio della “separazione delle frequenze”: abbiamo mantenuto i dettagli fini della guancia e clonato quelli grossolani dell’immagine residua.
Nuovo modulo: Filmic
Il modulo Filmic è stato pensato per riprodurre le proprietà della pellicola analogica pur mantenendo la facilità di controllo dell’immagine digitale. Può essere utilizzato in sostituzione del modulo Curva base ed è particolarmente adatto per immagini con un’alta gamma dinamica, ovvero una grossa differenza tra zone luminose e aree in ombra.
Prendiamo ad esempio questa immagine (presa da pixls.us PlayRaw contest?Backlit?):

Un approccio comune per la gestione delle immagini ad alta gamma dinamica consiste nel comprimere il contrasto globale mantenendo quello locale. darktable può portare a termine questa operazione con diversi moduli: Mappatura dei toni, Mappatura globale, Ombre e alteluci e, a partire da darktable 2.2, la modalità di fusione dell’esposizione nel modulo Curva base. La compressione del contrasto funziona fino ad un certo punto poi, se spinta troppo oltre, porta a risultati innaturali. La cosa da evitare è tipicamente questa (abbiamo usato la Mappatura dei toni spingendo la compressione del contrasto al massimo):

Il modulo Filmic dimostra che ? possibile un diverso approccio e, solitamente, restituisce anche risultati migliori. Ogni pixel viene considerato individualmente senza tentare di distinguere tra contrasto globale o locale. Nel caso in cui, ad esempio, Filmic dovesse comprimere troppo la gamma sarà sempre possibile recuperare il contrasto locale con l’eccellente modulo Contrasto locale.
Filmic è stato pensato per l’utilizzo senza il modulo Curva base (che viene invece abilitato in maniera predefinita). La curva base viene elaborata molto presto nella pipeline e può portare ad un’immagine molto contrastata con alte luci bruciate. É sinceramente difficile recuperare i dettagli andati perduti in questo modo. D’altra parte disabilitando il modulo Curva base porta ad un’immagine piatta, senza contrasto nè saturazione. Per compensare dovreste utilizzare diversi altri moduli e tecniche. Filmic, invece, viene applicato molto più tardi e vi da un maggiore controllo sulla gamma dinamica dell’immagine finale.
La prima cosa che Filmic fa, è di applicare una curva logaritmica alla vostra immagine così che gli “stop” (che in uno spazio lineare hanno una luminanza in potenza di due) vengano meglio distribuiti sull’istogramma.
La fonte di ispirazione che sta alla base di Filmic è proprio la pellicola analogica. Una delle differenze tra la pellicola e il sensore è proprio la reazione alla sovra-esposizione. I sensori digitali hanno una soglia oltre la quale viene tutto considerato come bianco puro: non possono distinguere tra un pixel leggermente oltre questa soglia e uno completamente sovresposto. La pellicola risponde in modo diverso: man mano l’esposizione cresce il contrasto viene ridotto senza nessuna soglia. Per questo motivo la pellicola può rendere bene una scena molto contrastata mantenendo anche saturazione e contrasto nei mezzitoni.
Nel mondo digitale un effetto simile lo si può ottenere applicando una curva ad S avendo cura di non bruciare completamente le alte luci. Con il modulo Curva di tono si potrebbe fare qualcosa di simile:
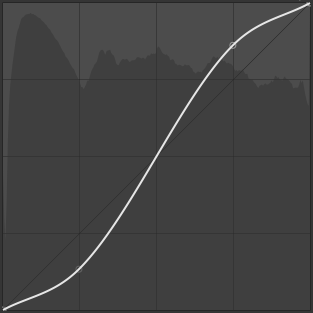
Filmic tenta di applicare una curva simile ma non chiede a voi di farlo a mano: la curva viene modulata automaticamente in base ad una serie di parametri. In questo modo diventa molto facile bilanciare ombre, alte luci e mezzitoni.
Immagine di esempio
Processiamo l’immagine con questo modulo. Prima di applicare Filmic ricordiamoci sempre di disabilitare la curva base e di aggiustare l’esposizione. Non dovrebbero esserci pixel sottoesposti e/o sovraesposti. Nel nostro preciso caso abbiamo dovuto diminuire l’esposizione per bruciare il cielo:
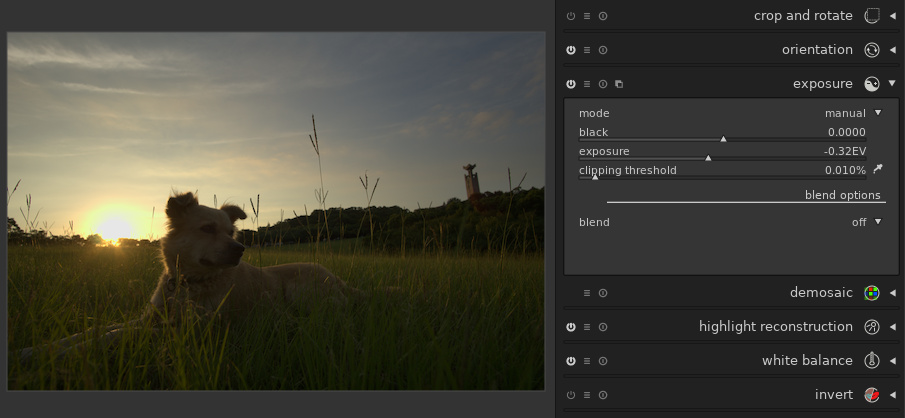
Affinchè la configurazione automatica funzioni al suo meglio è anche consigliabile impostare “AMaZE” come metodo di Demosaicizzazione. Potrebbe tornare utile anche attivare un modulo di riduzione del rumore (ad es Riduzione rumore profilato) dal momento che questi vengono applicati prima di Filmic nella pipeline.
Curva logaritmica
La prima cosa che noterete nel modulo Filmic è la curva che viene applicata all’immagine. La curva, però, non è editabile direttamente perchè è il modulo che provvede ad aggiustarla in base alle impostazioni dei cursori che trovate appena sotto di essa.
Per fornire un buon punto di inizio Filmic mette a disposizione un pulsante “regola automaticamente i livelli”. Questo, in maniera predefinita, considera l’intera immagine e imposta dei valori medi dei cursori relativi a luminanza, ombre e luci:
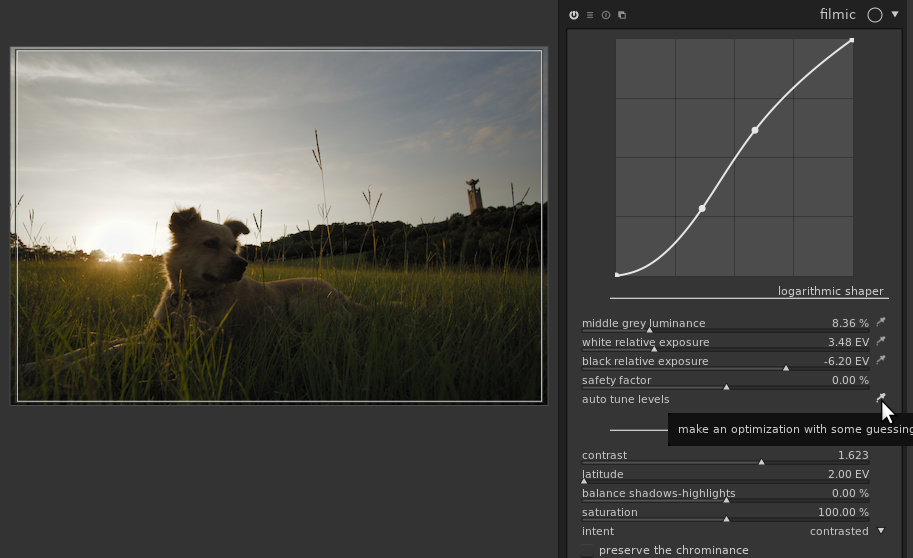
A questo punto il vostro istogramma dovrebbe riempire completamente l’area utile senza alcun pixel sovra o sotto-esposto. Se questo non accade potete sistemarlo con il cursore “fattore di sicurezza”: spostandolo a destra comprimerete la gamma dinamica (quindi l’istogramma verrà centrato e verranno lasciati degli spazi vuoti alla sua destra e alla sua sinistra) e, viceversa, spostandolo a sinistra la estenderete e noterete che i pixel ai margini inizieranno ad essere tagliati. Il cursore del nero dovrà essere calibrato in base alla gamma dinamica dell’immagine stessa (in un’immagine abbastanza contrastata corrisponderà alla gamma dinamica del sensore ovvero circa 14 EV su una macchina di alta gamma e circa 10 EV su una macchina compatta). Il cursore del nero deve essere regolato sul valore del bianco puro (ovvero 1) meno il valore della gamma dinamica. In alternativa potete fare scorrere il cursore fin quando l’istogramma non occuperà tutto l’asse orizzontale.
Nel nostro caso la regolazione automatica ha funzionato molto bene pertanto non interverremo ulteriormente sui cursori. L’istogramma è ben distribuito all’interno della sua area. Non ci sono pixel sovra-esposti:
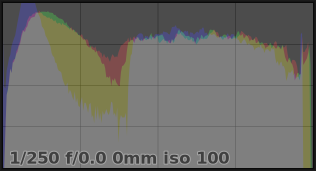
Ora viene il bello! Il selettore della “luminanza del grigio medio” vi permette di selezionare l’area dell’immagine che secondo voi corrisponde al grigio medio (ovvero al 50% della luminanza). Ad esempio, selezionando la guancia del cane otteniamo questo risultato:
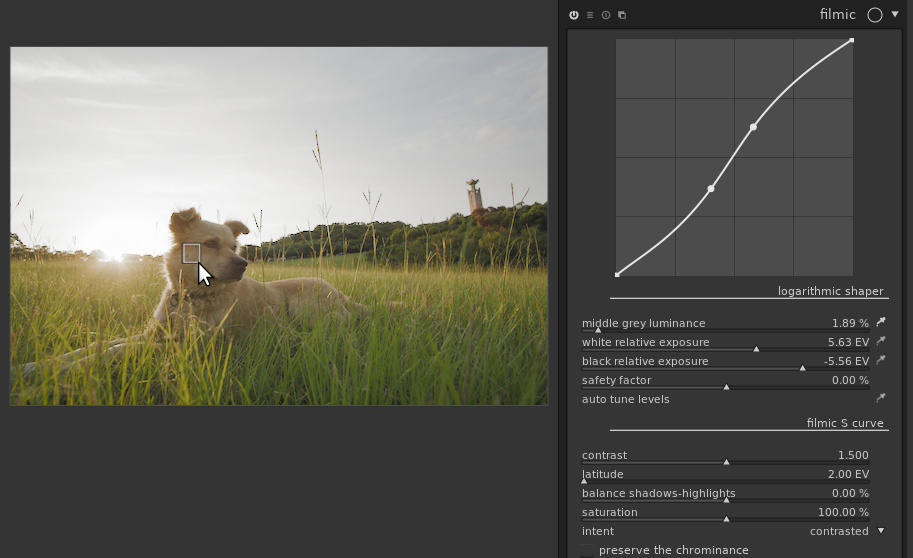
Se, invece, andiamo a selezionare il naso del cane - che è molto più scuro - otteniamo un’immagine molto più chiara:
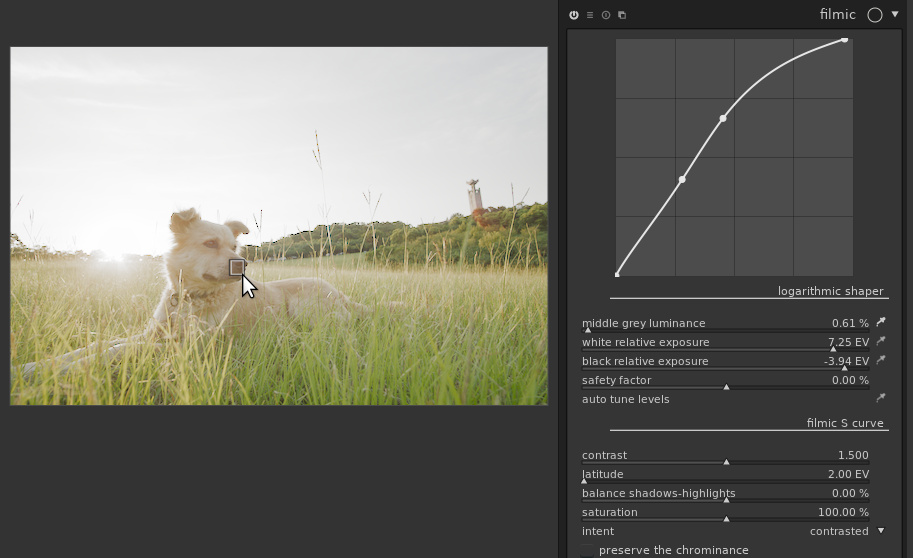
Notate che il naso del cane è una delle aree più scure dell’immagine quindi, in questo modo, stiamo veramente mettendo a dura prova il modulo Filmic e non possiamo sperare di poter raggiungere un risultato migliore. In questo modo il naso del cane è esposto correttamente ed il resto dell’immagine è stata regolata al meglio in base ai parametri che abbiamo stabilito in precedenza.
Al contrario se selezioniamo un’area molto chiara nel cielo il resto dell’immagine viene regolata al fine di avere la corretta esposizione nella parte di cielo scelta:
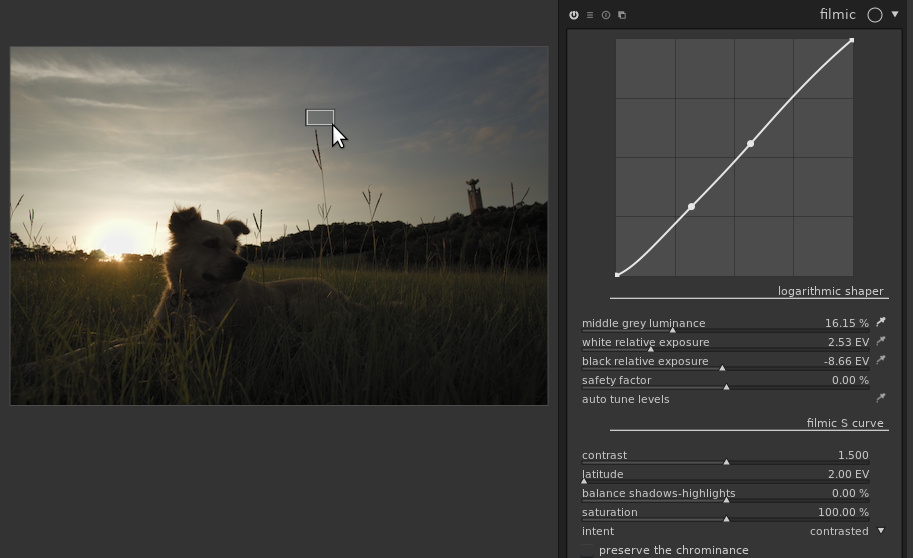
Notate che in tutti i casi il punto di bianco e di nero vengono sempre mantenuti: non avrete mai pixel sovra o sotto-esposti. Come ultima prova selezioniamo l’erba dietro al cane. Forse, in questo caso, questa è l’opzione migliore ma dipende dai gusti di ognuno:
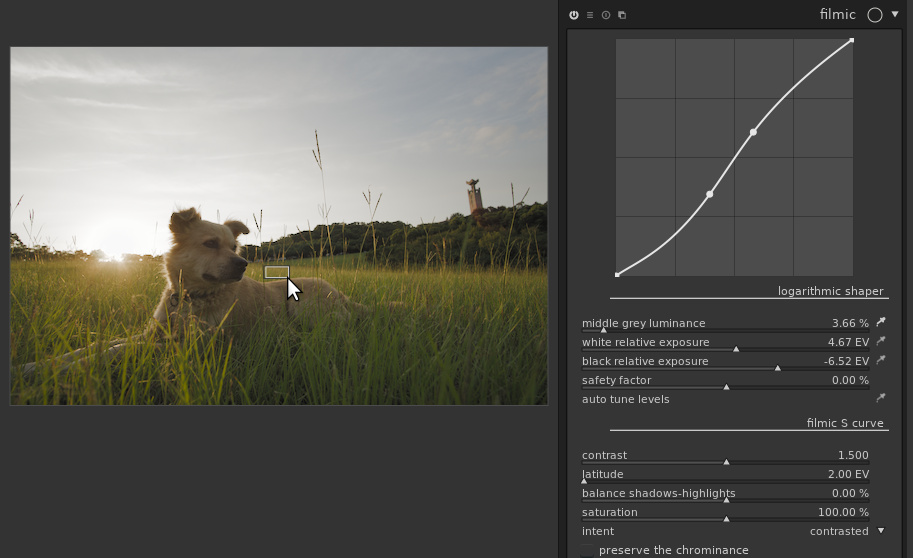
Impostando il valore della “luminanza del grigio medio” all’intera immagine è il modo più sicuro. Questo è quello che fa l’impostazione predefinita.
Curva ad S
Ora guardiamo la seconda parte di questo modulo: la curva ad S. In pratica questa aumenterà il contrasto dei toni medi (cursore “contrasto”) e/o comprimerà le ombre o le alte luci. Forse non lo avrete notato ma Filmic lo ha già fatto al momento della sua attivazione regolando il valore del cursore “contrasto” a 1,5. Provate a disabilitare l’effetto portando il cursore a 1 e otterrete un’immagine molto piatta:
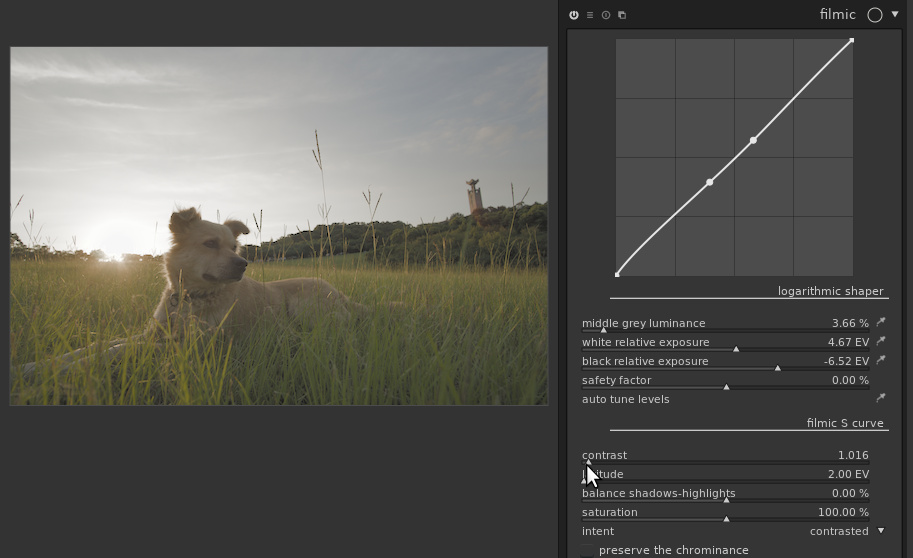
Ovviamente il contrasto può anche essere aumentato:
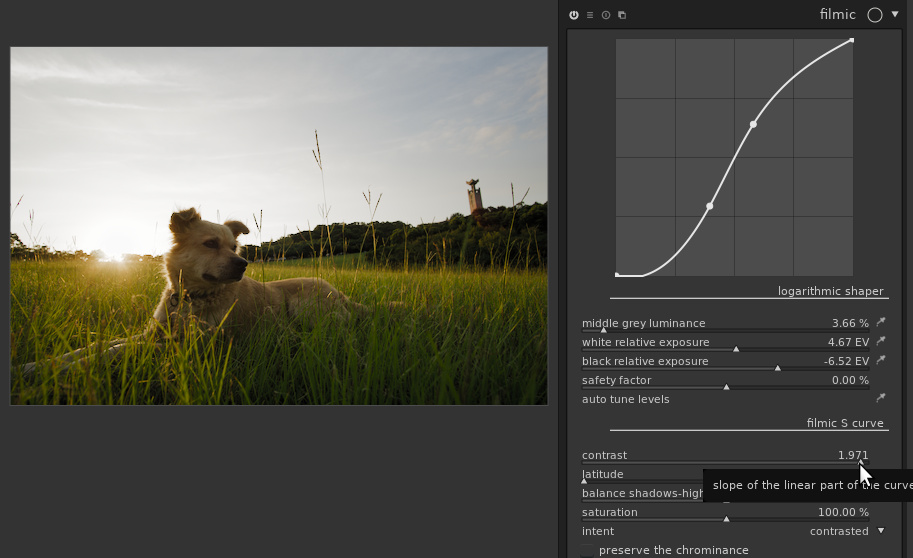
É chiaro che, ad un certo punto, inizieremo a perdere informazioni nelle ombre e/o nelle alte luci. Guardate sempre la curva per capire quali sono le informazioni che sono andate perdute. Idealmente la curva non dovrebbe mai toccare i margini superiore o inferiore. Nel caso qui sotto state perdendo informazioni nei neri:
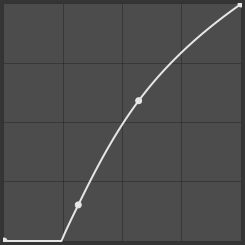
In altre parole o avete distrutto le vostre ombre oppure state volontariamente cercando dei neri molto profondi.
I cursori sotto quello per il “contrasto” vi permettono di regolare ulteriormente la curva in modo più fine:
- “latitudine” è la gamma dell’immagine da considerare come mezzitoni, all’interno della quale il contrasto verrà aumentato.
- “bilanciamento ombre-alte luci” permette di dare più spazio alle ombre o alle alte luci.
- L’elenco a tendina “intento” controlla l’interpolazione tra i vari punti della curva. Il valore predefinito restituisce solitamente un buon risultato ma potrebbe anche essere completamente sbagliato (ad es. produrre una curva non-monotonica) nel caso in cui i parametri di regolazione vengano spinti molto al limite. In questo caso potete tentare con altre modalità.
Aumentando il contrasto significa solitamente anche aumentare la saturazione delle ombre e aumentare le alte luci e tutto questo può portare ad avere dei colori fuori gamma. Il cursore “saturazione” permette di diminuire la saturazione nelle ombre molto dure e di controllare le alte luci evitando questo problema. Inoltre, parlando di alte luci, darktable permette di scegliere se preservare la luminanza o la crominanza. In via predefinita viene preservata la luminanza ma è possibile invertire questo comportamento. Preservando la crominanza si ottengono però delle immagini solitamente molto sature che necessitano di ulteriore raffinamento (ad esempio impostando in Bilanciamento colore un output del 75%).
C’è anche una parte nascosta destinazione/display che è inutile per la maggior parte degli utenti. Aspettatevi delle bruttissime immagini se provate ad utilizzarla senza aver letto il manuale e senza sapere esattamente che cosa state facendo!
Tocco finale e contrasto locale
Il contrasto nel cielo è stato compresso ma non siamo ancora soddisfatti. Se vogliamo possiamo aggiungere un po’ di contrasto locale. Il modulo Contrasto locale applicato con una maschera parametrica sulla parte dell’immagine più luminosa da questo risultato:

Ovviamente gli effetti di Filmic possono essere controllati con l’uso delle maschere (ad es. escludendo le alte luci se non volete comprimere il contrasto in queste aree). Solitamente è utile usare un certo livello di sfocatura della maschera per evitare aloni e bordi troppo netti.
Altra documentazione
Questo articolo vi ha fornito qualche informazione riguardo l’utilizzo del modulo Filmic. Ovviamente potete leggere il manuale di darktable per maggiori dettagli. Per ulteriori informazioni, invece, (dettagli tecnici, comparazione con altre tecniche, esempi reali) potete leggere l’articolo “Filmic, darktable and the quest of the HDR tone mapping” di Aurèlien Pierre, lo sviluppatore di questo modulo.
Gestore duplicati in camera oscura
darktable vi permette di conservare diverse code di sviluppo per la medesima immagine. In modalità tavolo luminoso, con il pulsante “duplica” nel modulo Immagini selezionate potete ottenere un duplicato dell’immagine. Il file raw non viene realmente duplicato ma darktable mantiene invece due distinte code di sviluppo per il medesimo file.
Con darktable 2.6 è ancora più semplice operare con i duplicati grazie ad un nuovo modulo nella colonna sinistra della camera oscura:
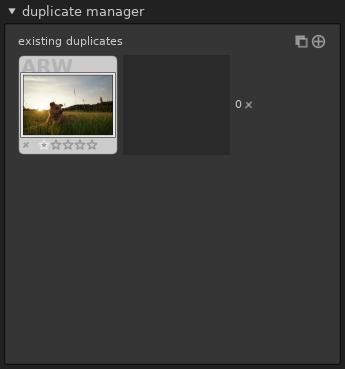
Innanzitutto, ovviamente, questo modulo vi permette di operare con i duplicati senza dover abbandonare la camera oscura. Secondo, ora potete associare ad ogni immagine un breve testo. Supponiamo di voler confrontare la stessa immagine sistemata con il nuovo modulo Filmic e sviluppata invece con una fusione di esposizione del vecchio modulo Curva base. Si potrebbe iniziare sistemando l’esposizione e mantenendo questa versione per un utilizzo futuro:
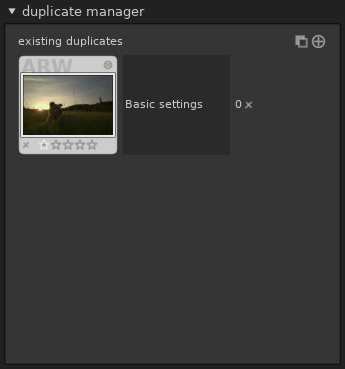
Cliccate quindi il pulsante “crea un duplicato con la medesima coda di sviluppo” ( ) e otterrete una seconda copia alla quale, ad esempio, potete applicare un ulteriore sviluppo usando il modulo Filmic:
) e otterrete una seconda copia alla quale, ad esempio, potete applicare un ulteriore sviluppo usando il modulo Filmic:
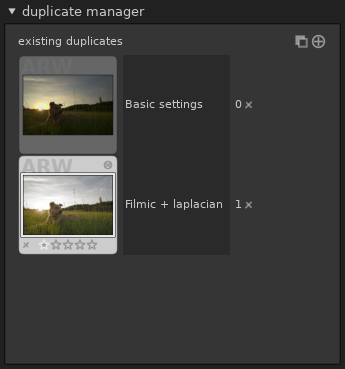
Per ottenerne una terza versione potremmo quindi selezionare di nuovo la prima immagine (doppio click) e creare un nuovo duplicato:
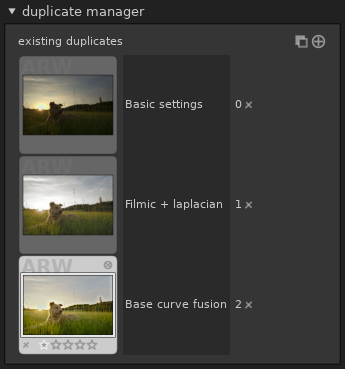
Per confrontare le varie immagini è sufficiente tenere premuto con il pulsante sinistro del mouse su di un’immagine per vederla ingrandita a tutto schermo. La prima volta potrebbe volerci un po’ di tempo (tenete premuto il pulsante del mouse!) ma successivamente l’operazione sarà praticamente immediata quindi potrete cliccare e rilasciare più volte per confrontarle in rapida sequenza.
Rinnovamento del modulo bilanciamento colore
Il Bilanciamento colore è stato rinnovato parecchio. Anche se il suo nome contiene ancora la parola “colore” è diventato di fatto un modulo più generico. Può regolare i livelli così come fa il modulo Livelli e può aggiustare il contrasto applicando una curva molto simile alla curva ad S di Filmic. Ovviamente potete ancora utilizzarlo per intervenire sui colori per aggiungere o rimuovere una dominante nelle ombre, nelle alte luci o nei mezzitoni separatamente.
Questo modulo ha acquisito due nuove modalità in spazio ProPhotoRGB. Inoltre ora potete scegliere tra i vecchi cursori RGBL (Rosso, Verde, Blu e Luminanza) e HSL (Tonalità, Saturazione e Luminanza).
Testiamo il modulo su di un’immagine con diversi bilanciamenti del bianco. Questa è l’immagine originale con abilitati solo i moduli di base e la curva base disabilitata:
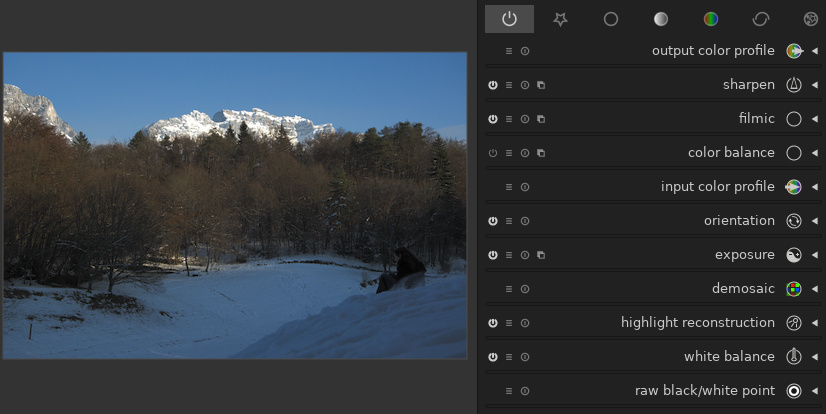
La neve è ovviamente bianca nella scena originale ma quella illuminata dal sole riflette i raggi del sole stesso mentre quella all’ombra riflette per lo più la luce del cielo che è bluastra. Il modulo Selettore colore sulla sinistra (in modalità camera oscura) permette di quantificare la dominante:
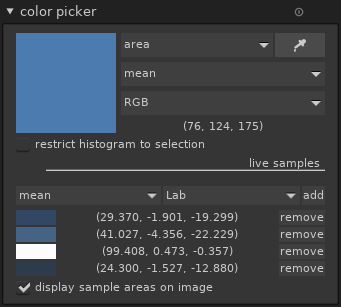
(i valori negativi del canale ‘b’ rappresentano il blu)
Il modulo Bilanciamento colore ora ha dei selettori colore per neutralizzare le dominanti. Per questa immagine l’ottimizzatore globale funziona abbastanza bene. Dopo un click su “neutralizza colori”, la dominante blu nelle ombre è stata ridotta:
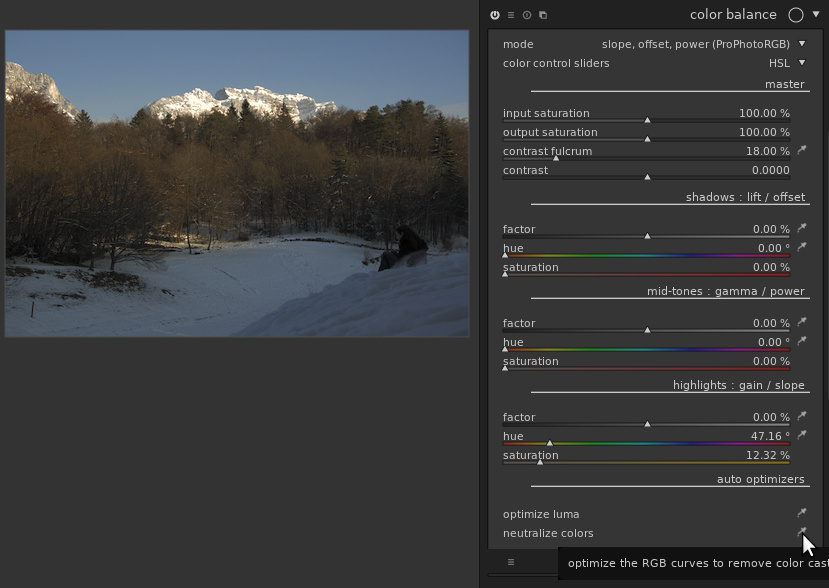
Se guardiamo più attentamente i campioni selezionati dal selettore colore, notiamo che il valore ‘b’ ora è molto più vicino allo 0:
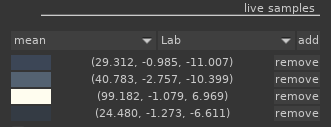
Se l’ottimizzatore globale non porta a risultati soddisfacenti, è possibile specificare un’area campione per le alte luci, per le ombre e per i mezzitoni (meglio se in questo preciso ordine) con i rispettivi selettori colore, e richiamare di nuovo “neutralizza colori” (che si chiamerà “neutralizza colori come da campioni” una volta che i campioni saranno stati selezionati).
Allo stesso modo, i toni possono essere sistemati con il modulo Livelli sia con l’opzione globale “ottimizza luminanza” oppure con i selettori colore singoli.
La sezione “master” permette di regolare il contrasto globale e la saturazione. “fulcro contrasto” e “contrasto” applicano una curva centrata sul fulcro e con una curvatura data dal contrasto. In altre parole, con un contrasto positivo, le parti dell’immagini sotto il fulcro verranno scurite mentre quelle sopra verranno schiarite:
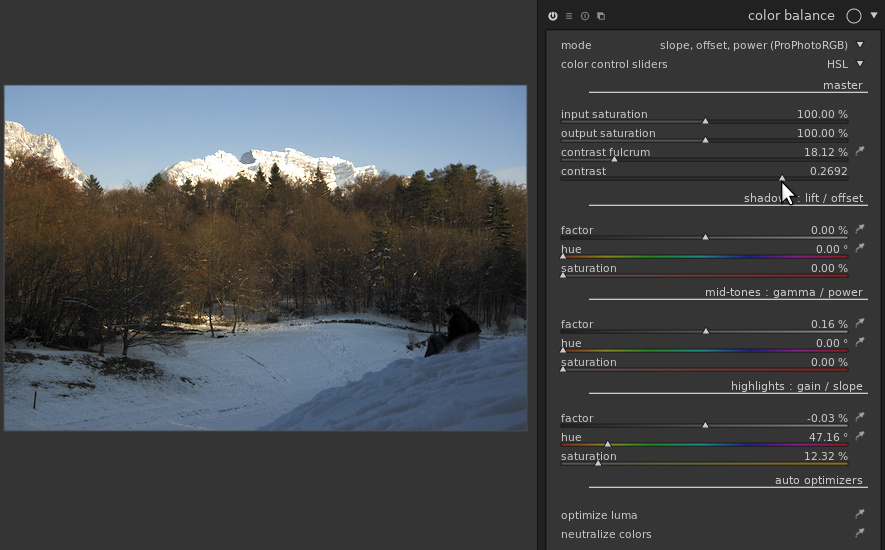
Ovviamente, il ritocco fine del colore rimane lo scopo principale del modulo Bilanciamento colore. Ad esempio, per ottenere un look vintage con del blu nelle ombre è possibile usare la sezione “ombre: bilanciamento”: impostare il fattore su un valore positivo (così che i neri non siano completamente scuri), la tonalità su un colore blu e usare il cursore della saturazione per controllare l’intensità dell’effetto di coloritura. Questo può portare ad avere un’immagine come questa (prelevata da un concorso RAW edit of the Week):
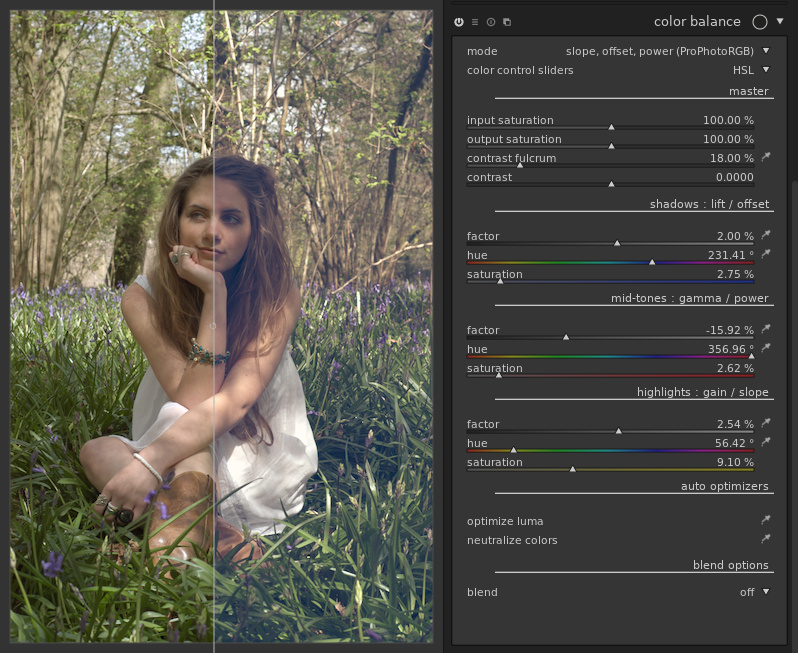
In questo esempio i cursori sono stati spostati parecchio per creare un effetto molto visibile ma questo modulo può rendere anche colorazioni molto fini, specialmente se combinato con una maschera parametrica. Ad esempio notare il preset “arancione e verde acqua” che è stato aggiunto a questa fotografia (la prima immagine è quella originale, la seconda è quella con l’effetto applicato:


Sfocatura intelligente per maschere di fusione
Le funzioni di fusione di darktable permettono di selezionare una parte dell’immagine, chiamata maschera, e di applicare la trasformazione di un modulo selettivamente a questa parte. Dopo aver creato una maschera (disegnata o parametrica) è possibile ammorbidirne i bordi con una sfocatura.
darktable 2.6 permette di avere più controllo sulla modalità di sfocatura della maschera. Per comprenderne il funzionamento analizziamo i due principali modi per sfocare. Il più comune è la “sfocatura gaussiana” che rende più o meno l’effetto di una fotografia fuori fuoco. Con la sfocatura gaussiana il valore (luminosità e colore) di ogni singolo pixel vengono suddivisi in modo uniforme sui pixel vicini. L’influenza di ogni pixel diminuisce pertanto con l’aumentare della distanza. La sfocatura gaussiana è disponibile nel modulo Passa basso:
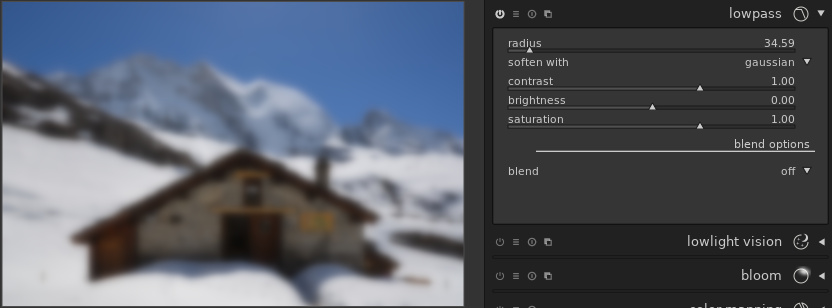
Un altro modo per sfocare è il filtro bilaterale, che qualcuno chiama “sfocatura superficie” (che è il nome di questa operazione in Photoshop), oppure sfocatura intelligente sui bordi. Con questo sistema il valore di ogni pixel viene suddiviso sui pixel vicini ma l’influenza di un pixel viene ridotta quando i pixel hanno valori differenti. Ad esempio:
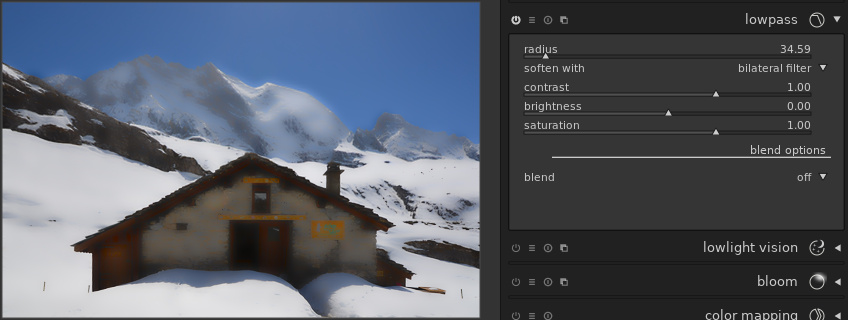
Un algoritmo di sfocatura simile può essere applicato anche ad una maschera ma, in questo caso, la maschera deve essere sfocata e l’immagine originale serve come guida. In questo modo è possibile creare la maschera in modo più o meno preciso per rifinirla poi precisamente con i cursori.
Supponiamo di voler migliorare il colore del cielo. Nel modulo Zone di colore selezioniamo il cielo in modo approssimativo con una maschera disegnata:
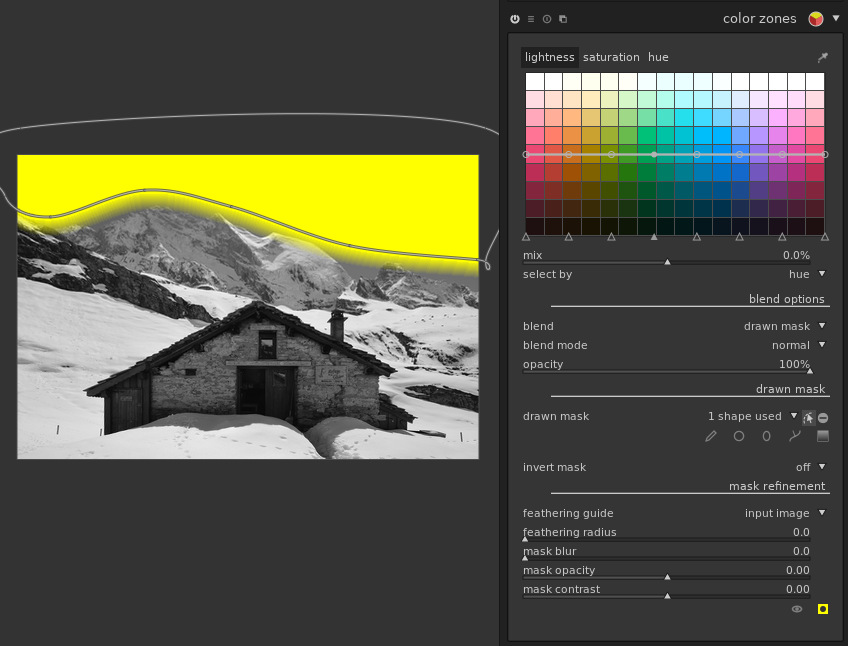
Ovviamente se applicassimo una sfocatura gaussiano su questa maschera (che è l’unica sfocatura disponibile in darktable 2.4) riusciremmo solo a peggiorare la situazione:
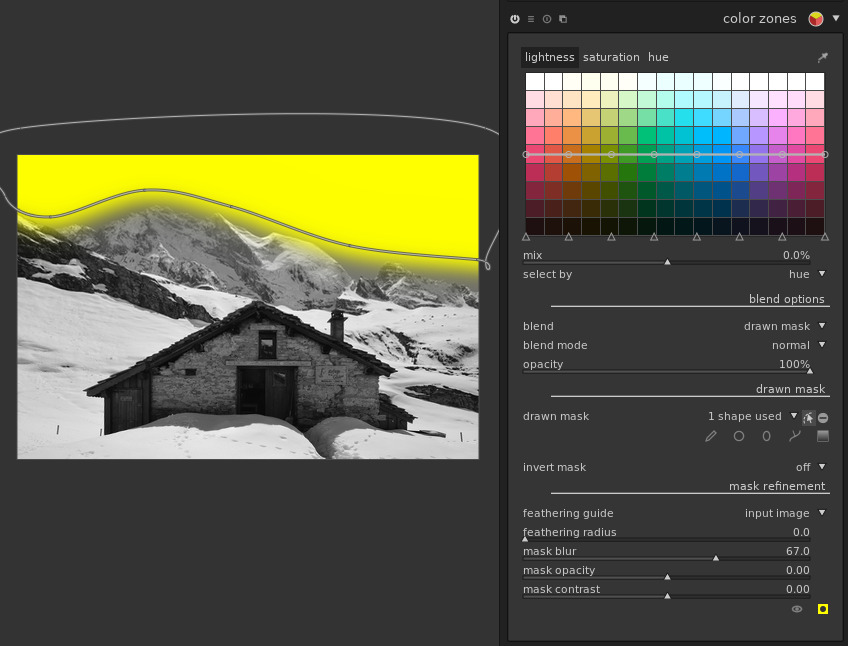
Tuttavia, muovendo il cursore relativo al “raggio di sfocatura”, la maschera si aggiusterà automaticamente all’area del cielo senza debordare sulle montagne. Questa operazione ridurrà un po’ l’opacità della maschera ma possiamo compensare questa cosa con il cursore “opacità maschera”. Ecco il risultato:
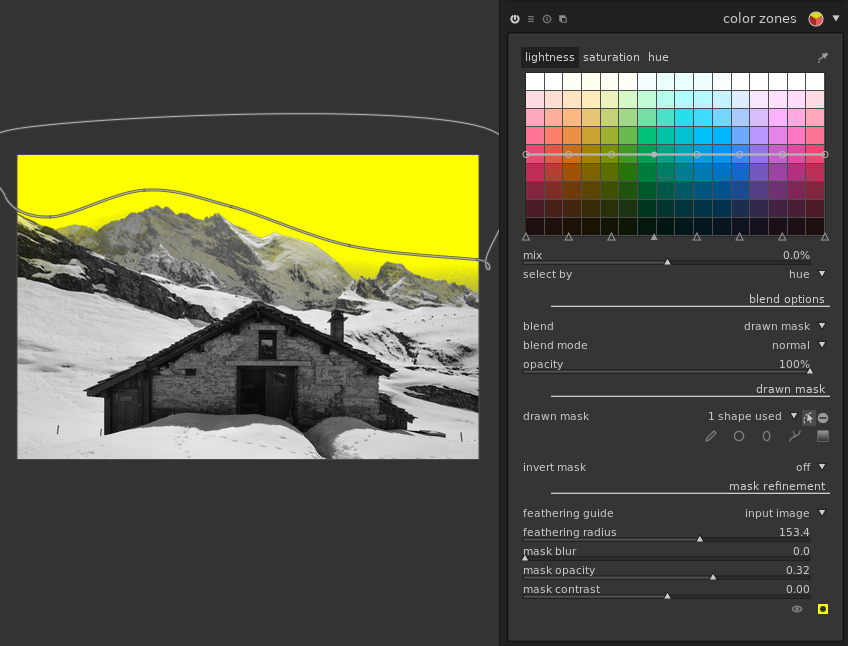
Notare che i cursori “raggio di sfocatura” e “opacità maschera” funzionano come la “bacchetta magica” in GIMP, spesso richiesta dagli utenti di darktable: selezionate pochi pixel all’interno dell’area da selezionare e lasciate che sia l’algoritmo a selezionare i pixel vicini più simili. Ad esempio, un colpo rapido di pennello all’interno dell’area della casa:
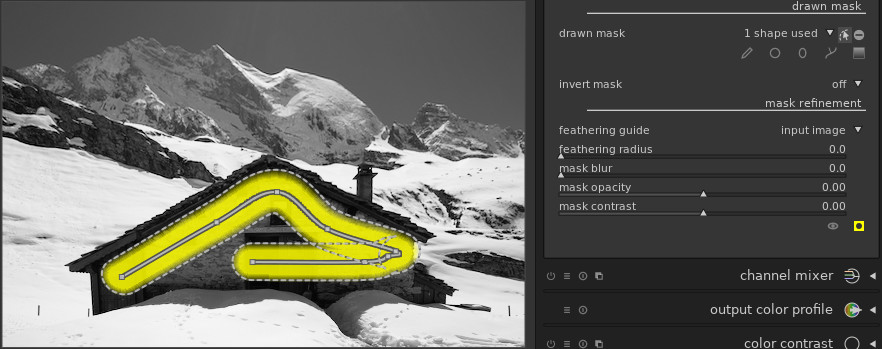
E poi giochiamo con il raggio di sfocatura:
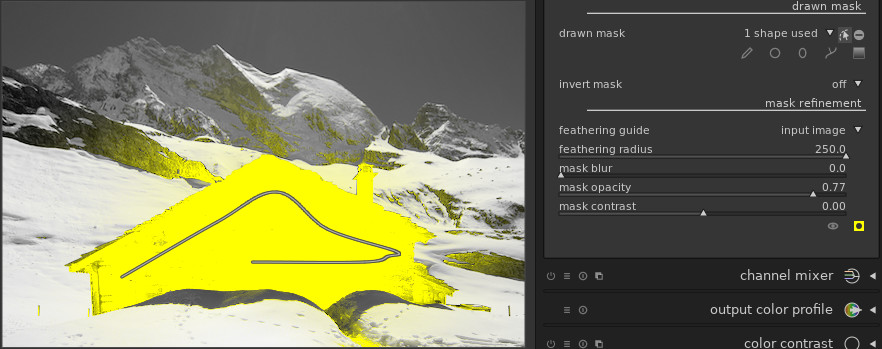
Miglioramenti al tavolo luminoso e alla mappa
- La ricerca di un luogo sulla mappa è stata sistemata:
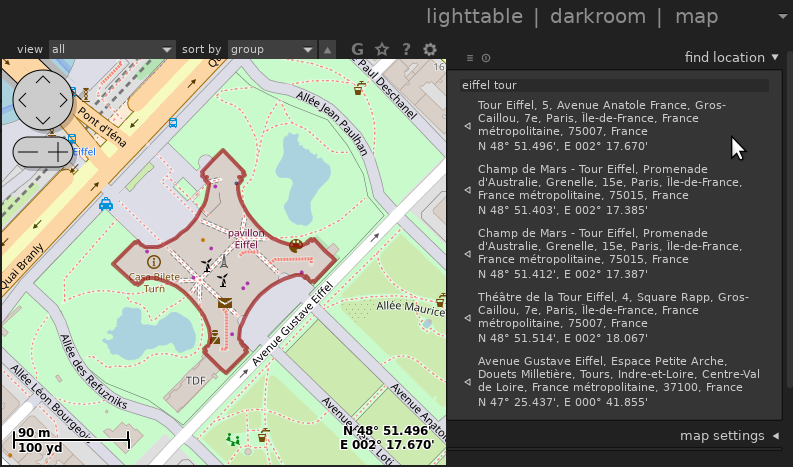
- L’aspetto della vista tavolo luminoso è stato sistemato. Il testo di sfondo che mostra il formato dell’immagine era spesso poco visibile perchè nascosto dall’immagine. Lo stato della copia locale ora viene visualizzato in alto a destra. darktable 2.6:
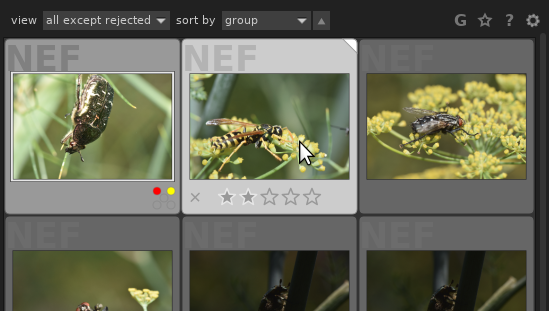
In precedenza la medesima configurazione veniva visualizzata in questo modo
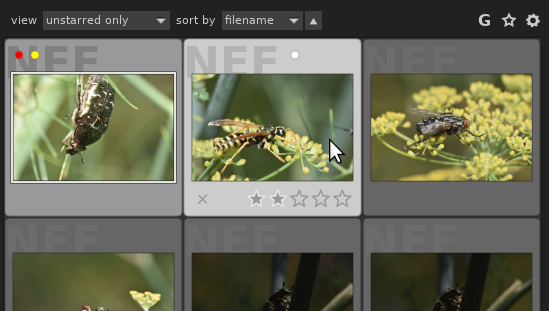
- É possibile visualizzare i metadati dell’immagine in un fumetto nella modalità tavolo luminoso e nei provini:

Se attivo, le informazioni vengono visualizzate quando il mouse passa sopra l’immagine di anteprima:
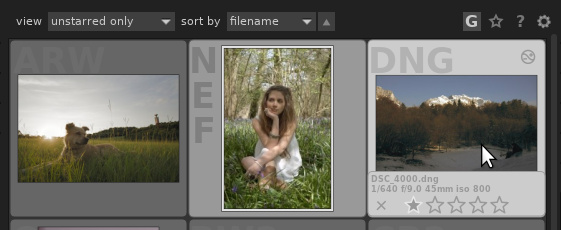
- Ora è possibile ordinare le immagini per rapporto di aspetto (possibile dopo il ritaglio con darktable):
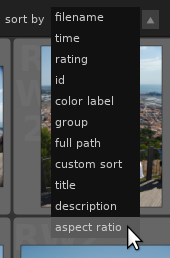
- É inoltre possibile specificare manualmente un tipo di ordinamento selezionando “ordinamento personalizzato” e quindi trascinare ogni singola immagine al posto desiderato:
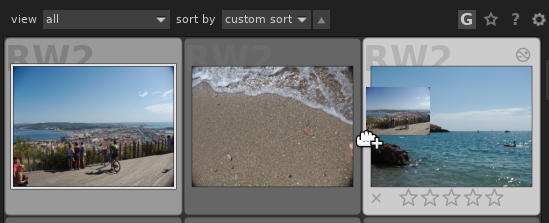
- Ogni raccolta può essere filtrata per rapporto di aspetto, velocità otturatore (esposizione) e stato della copia locale:
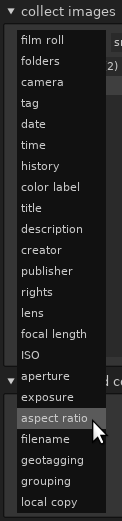
Questo è particolarmente utile per la selezione secondo il tipo di orientamento: solo immagini verticali (aspetto < 1) oppure orizzontali (aspetto > 1) o quadrate (aspetto = 1).
- Quando viene selezionato un filtro per raggruppare le immagini, il numero di immagini corrispondenti ad ogni filtro viene evidenziato. Nell’esempio qui sotto 13 immagini sono state scattate a 1/2000 e 27 a 1/1600:
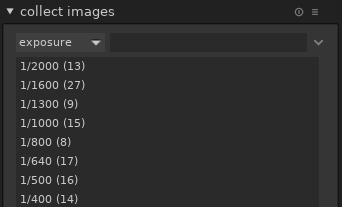
- Ora è anche possibile visualizzare le barre di spostamento nella vista tavolo luminoso e in camera oscura. In camera oscura sono normalmente disabilitate ma è possibile visualizzarle in caso di necessità attivando l’apposita opzione (in fondo all’elenco a discesa “opzioni interfaccia”):
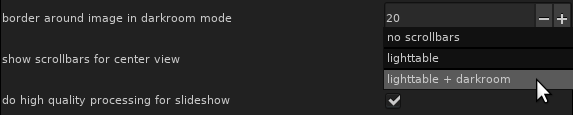
Le barre appariranno intorno alla parte centrale dell’interfaccia:
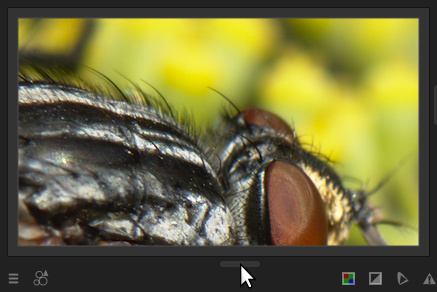
In modalità tavolo luminoso le barre di scorrimento sono l’unico modo per muoversi rapidamente all’interno di una grossa raccolta di immagini. In camera oscura è sempre possibile muoversi tenendo cliccato il pulsante sinistro del mouse sull’immagine oppure utilizzando l’area di anteprima in alto a sinistra e, per questo motivo, le barre di scorrimento sono meno utili.
- É stato migliorato il supporto per le immagini raggruppate. I gruppi possono essere creati selezionando le immagini e cliccando su “raggruppa” nel modulo Immagini selezionate. Successivamente il pulsante “G” in alto sul tavolo luminoso permetterà di passare dalla modalità “compressa” dove viene visualizzata solo la prima immagine a quella “espansa”. In modalità “compressa” le azioni come l’attribuzione delle stelle e delle etichette colore viene ora applicata all’intero gruppo.
- Inoltre è possibile ora ordinare anche per gruppo cosicchè i gruppi vengano tenuti vicini. L’immagine copertina del gruppo viene mostrata per primo e, successivamente, le altre ordinate per “id” (identificatore).
- Il modulo stampa è stato migliorato: ora è possibile selezionare il tipo di carta e, quando si utilizza TurboPrint, viene visualizzata la finestra di dialogo completa di TurboPrint prima della stampa stessa.
- Nella modalità tavolo luminoso il modulo Raccolta immagini ora ha 3 modalità di interazione con le etichette. Quando si seleziona un’etichetta che non è un nodo (ovvero un’etichetta che ha delle sotto-etichette) allora:
- con un normale doppio-click vengono selezionate tutte le immagini con associata quella particolare etichetta. La stringa di ricerca viene impostata a “padre”.
- con un ctrl+doppio click vengono selezionati solo i figli ovvero le immagini etichettate come “padre|figlio” ma non quelle etichettate solo come “padre”. La stringa di ricerca viene impostata a “padre|%” dove “%” è un carattere jolly che significa “qualsiasi stringa”
- con un Maiusc+doppio click vengono selezionate le immagini etichettate con l’etichetta stessa o con qualsiasi etichetta figlia. La stringa di ricerca viene impostata a “padre%”.
Altre caratteristiche importanti
Maggior controllo del rumore sui moduli riduzione rumore profilato e riduzione rumore raw
Sono state introdotte delle nuove curve per consentire un maggior controllo in modalità “wavelet” nei moduli Riduzione rumore profilato e Riduzione rumore raw. Queste curve permettono di controllare l’intensità della riduzione del rumore frequenza per frequenza. In altre parole potete adattare l’intensità della riduzione in base alla grossolanità del rumore. La curva “tutti” permette di modulare l’intensità della riduzione rumore in modo omogeneo su tutti i canali, mentre le curve “R”, “G” e “B” vi permettono di regolarla separatamente per i canali verde, rosso e blu. Era già possibile regolare i canali colore selettivamente utilizzando le modalità di fusione “canale rosso/verde/blu RGB” ma ora è possibile farlo in una sola istanza e senza bisogno di applicare una maschera di fusione.
Guardiamo un esempio di cosa può essere fatto con la curva “tutti” per iniziare. Zoomiamo l’immagine fino ad ottenere una visualizzazione del 100%. Ad un livello di zoom inferiore visualizzeremmo solo un’approssimazione non del tutto accurata. Attiviamo il modulo Riduzione rumore profilato in modalità wavelet. Iniziamo con un’intensità tra 0.150 e 0.3 che solitamente è un buon punto di partenza. Nell’esempio che segue applichiamo un’intensità di 0.5 per mostrare meglio ciò che accade.
Con una curva piatta otteniamo questa immagine:
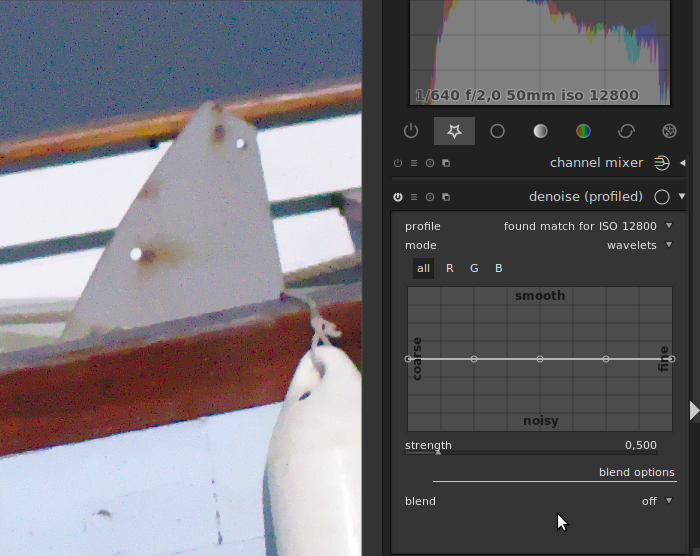
Ora se diminuiamo l’intensità su di una precisa frequenza possiamo ottenere risultati molto diversi. Proviamo a diminuire l’intensità su una frequenza piuttosto grezza:
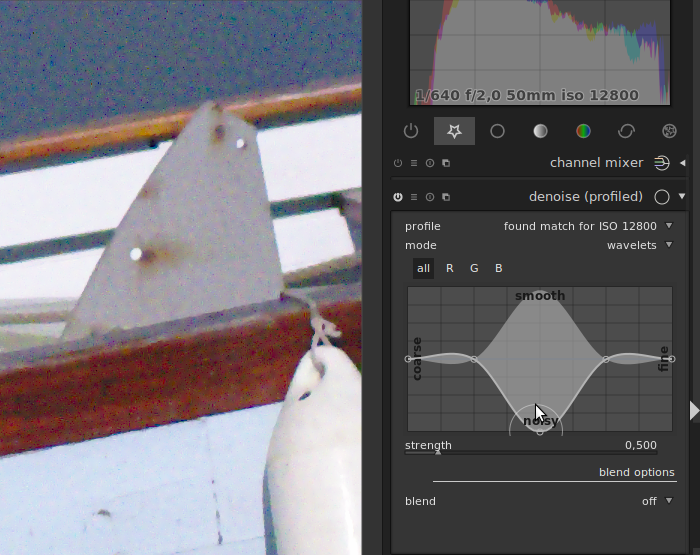
Il risultato non è buono perchè il rumore con una grana così grossa è molto visibile. Quindi possiamo dire che, in questo caso, abbiamo ridotto troppo l’intensità.
Facciamo la stessa prova ma su una frequenza molto fine:
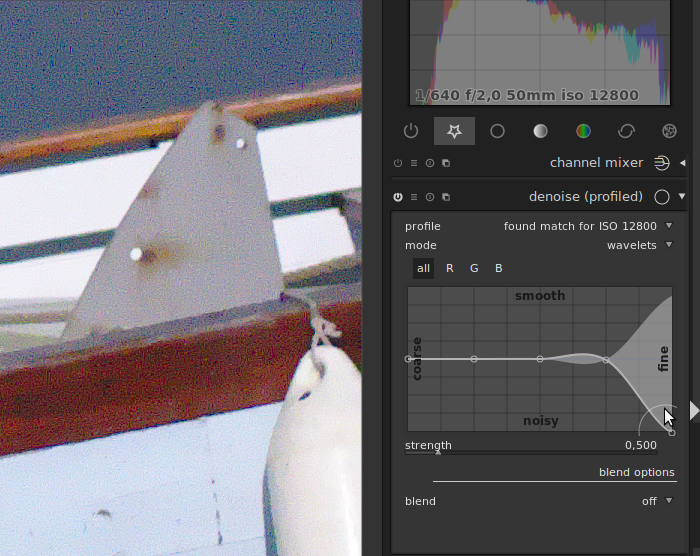
In questo caso otteniamo un’immagine meno disturbata della precedente: ovviamente la grana fine si nota meno di quella grossa. Possiamo affermare che quest’immagine sia più naturale di quella che si ottiene con la curva piatta.
Provando a giocare un po’ con le differenti frequenze si può arrivare ad un risultato che è un buon compromesso tra la pulizia e la conservazione dei dettagli.
Inoltre sono disponibili dei nuovi preset nel modulo Riduzione rumore profilato che sfruttano questa curva:
- uno per il rumore del colore (falsi colori) che aumenta l’intensità sui dettagli fini dato che il colore non dovrebbe cambiare molto da un pixel ad un altro.
- uno per la luminosità (falsa luminanza) che riduce l’intensità sui dettagli fini e su alcuni dettagli grossolani. Lo scopo è quello di fornire un buon compromesso tra rumore e pulizia per immagini che nascono non troppo rumorose (da non usare, ad esempio, per fotografie scattate ad alti ISO. Per questo tipo di immagini non possiamo usare delle procedure automatiche).
Il preset per il colore dovrebbe essere usato sulla prima istanza e quello per la luminosità sulla seconda.
Per immagini più complicate, oppure se pensate di poter trovare un compromesso migliore, potete usare le curve RGB. Il sensore registra dei valori R, G e B. A seconda dell’illuminazione della scena, ogni canale può avere caratteristiche di rumore differenti:
- un canale potrebbe essere più rumoroso di un altro
- un canale potrebbe avere un rumore più grossolano dell’altro
Potete tentare di raggiungere una migliore riduzione del rumore lavorando separatamente sui vari canali usando le curve RGB e un’istanza del Miscelatore canali per visualizzare i diversi canali:
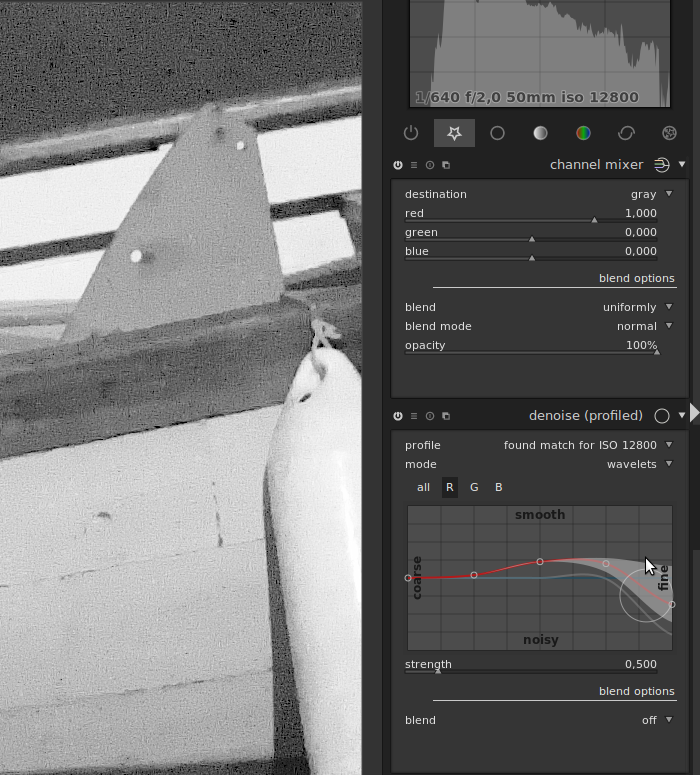
Quando i canali RGB saranno stati sistemati potrete usare una nuova istanza in modalità fusione colori per rimuovere eventuali problemi con i colori.
Notare che rimuovere il rumore sui singoli canali dovrebbe essere fatto prima di utilizzare un’istanza in modalità fusione colori, dal momento che quest’ultima operazione torna a fondere i canali e modifica le caratteristiche del rumore.
Questi esempi sono stati fatti tutti con il modulo Riduzione rumore profilato ma potete seguire i medesimi passaggi anche con il modulo Riduzione rumore raw. Notare inoltre che il suggerimento di ridurre il rumore sui canali RGB visualizzando i canali stessi con Miscelatore canali è utile anche per impostare i parametri del modulo Riduzione rumore filtro bilaterale.
Nuova modalità logaritmica per correzione profilo di ingresso
Così come per il modulo Filmic, ora anche Correzione profilo di ingresso ha una modalità logaritmica con i medesimi cursori e selettori. La differenza è che Correzione profilo di ingresso viene prima nella pipeline dell’applicazione del colore di input, mentre Filmic viene applicato successivamente.
Utilizzando questa modalità in Correzione profilo di ingresso si ottiene un’immagine piatta senza alcun contrasto. Ad esempio sull’immagine di Mairi Troisieme otteniamo quanto segue:
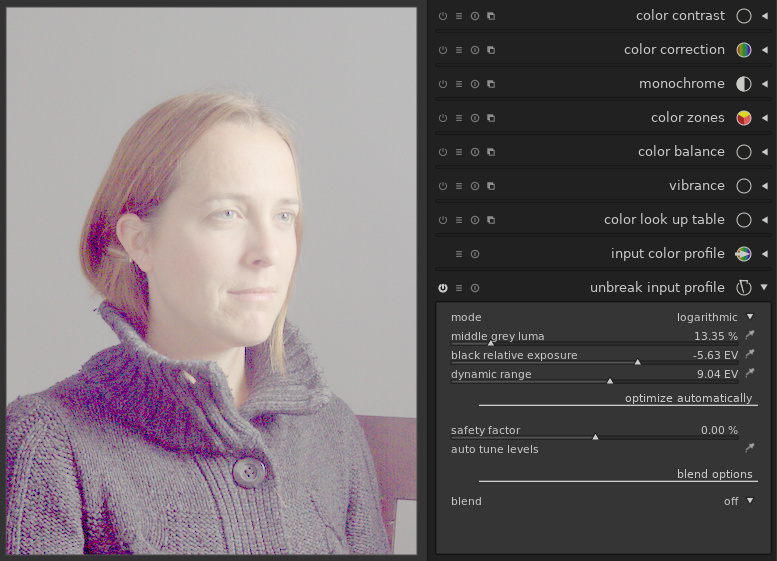
Comunque il nostro scopo è esattamente questo: la modalità logaritmica in Correzione profilo di ingresso è pensata per essere utilizzata insieme ad un altro modulo che agisce successivamente nella pipeline per dare maggior carattere all’immagine (ad esempio il modulo Bilanciamento colore con le nuove caratteristiche aggiunte in questa versione). Il vantaggio di questo flusso è che la maggior parte della pipeline, e in particolare l’applicazione del profilo colore di ingresso, viene eseguita su di un’immagine con un istogramma perfetto, senza valori estremi. In altre parole dobbiamo distinguere la parte tecnica di editing da quella artistica. Per tornare alla nostra immagine, il modulo bilanciamento colore può portare, ad esempio, a questo risultato:
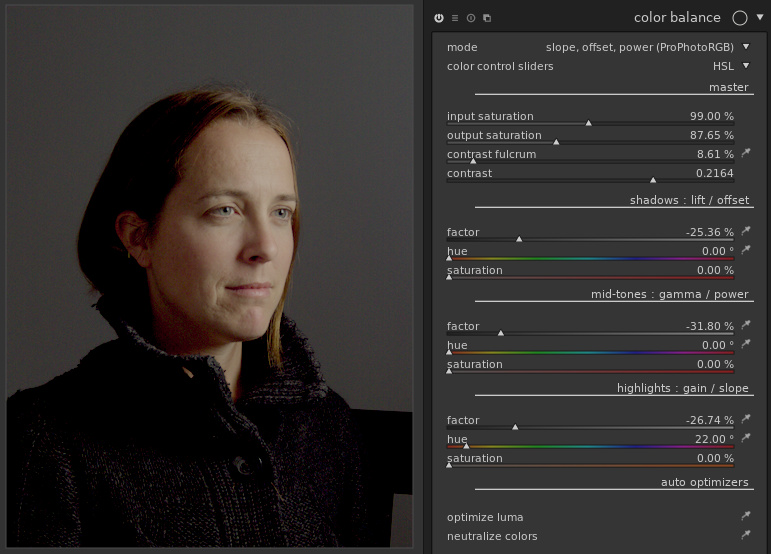
Attenzione perchè in questo caso occorre operare nello stesso ordine della pipeline: tentare di sistemare le regolazioni di Correzione profilo di ingresso dopo aver regolato i livelli e il contrasto con Bilanciamento colore è destinato a fallire.
In pratica il modulo Filmic può fare più o meno la stessa cosa ed ha il vantaggio di avere tutto in un singolo modulo per un editing più veloce.
Possibilità di regolare l’opacità di ogni forma in rimozione macchie
Il modulo Rimozione macchie ha beneficiato di alcune caratteristiche di Ritocco. Ad esempio ora è possibile regolare l’opacità di ogni forma individualmente (Ctrl+rotella del mouse).
Miglioramenti nel supporto di files RAW monocromatici
Così come è possibile trasformare ogni file RAW in un’immagine monocromatica, ci sono delle macchine fotografiche che non hanno filtri colorati davanti al sensore e producono solo files RAW monocromatici. Versioni precedenti di darktable permettevano di disabilitare il modulo Demosaicizzazione per i files RAW monocromatici. Questa versione, invece, migliora ulteriormente la loro gestione disabilitando la correzione di Aberrazioni cromatiche, disabilitando il modulo Bilanciamento del bianco e ri-abilitando moduli idonei come esposizione-auto che era disabilitato nella versioni precedenti.
Miglioramenti nell’utilizzo dei moduli con istanze multiple
Possibilità di rinominare le istanze dei moduli
Quando vengono utilizzate istanze multiple in alcuni moduli è spesso difficoltoso ricordare quale istanza è stata creata per un certo scopo. Ora darktable permette di rinominare le istanze per facilitare questa operazione. Ad esempio, se state usando due istanze del modulo Riduzione rumore profilato, una per il rumore di crominanza e l’altra per il rumore di luminanza, ora potete chiamare la prima “croma” e la seconda “luma”. I passaggi per impostare un nome alle istanze dei modulo vengono illustrati qui sotto:
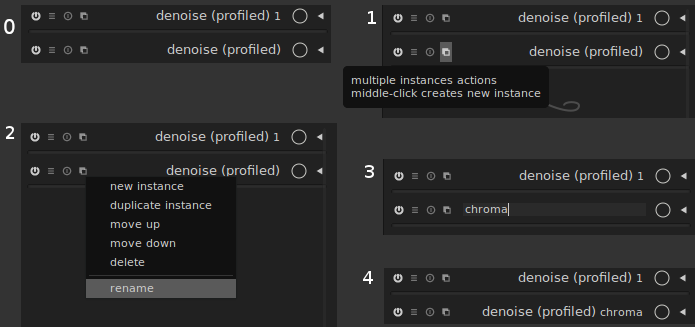
- clicca sul pulsante “azioni con istanze multiple”
- clicca su “rinomina”
- scrivi il nome
- premi “invio” sulla tastiera
Dare un nome ad un’istanza di un modulo non è solo utile per ricordare chi fa cosa. Continuate a leggere.
Miglioramenti al copia-incolla
Uno dei punti di forza di darktable, essendo un editor non distruttivo, è la capacità di applicare la coda di sviluppo di un’immagine ad un’altra. La coda di sviluppo può essere salvata come stile o semplicemente copiata da un’immagine ad un’altra (usando Ctrl-c e Ctrl-v in modalità tavolo luminoso o in camera oscura, oppure usando il modulo Coda di sviluppo in modalità tavolo luminoso). Tuttavia può essere problematico quando la coda di sviluppo contiene un modulo che è già stato attivato e configurato anche nell’immagine di destinazione. In maniera predefinita darktable sovrascrive il modulo esistente con quello che viene incollato. Tuttavia se questo modulo viene utilizzato per scopi differenti sulle due immagini, questo comportamento non è adeguato.
darktable 2.6 mantiene entrambi i moduli nel caso in cui siano stati rinominati in modo differente. Nel caso in cui il nome sia lo stesso il modulo incollato sovrascrive quello esistente.
Un click per applicare un preset in una nuova istanza
Lavorando con istanze multiple sulla medesima immagine è sempre più facile. Un caso comune è quello di generare un’istanza per un dato preset. Ad esempio il modulo Riduzione rumore profilato viene spesso usato con un’istanza per il rumore di luminosità e un’altra per il rumore del colore. Nelle precedenti versioni per fare questo occorreva seguire questa procedura: 1) creare una nuova istanza, 2) applicare il preset (4 click). Ora, invece, è possibile farlo in un’unica operazione: aprire il menu “preset” e utilizzare il pulsante centrale del mouse invece del sinistro per selezionare la voce giusta:
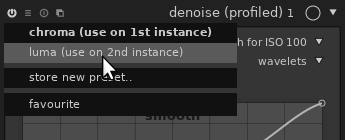
Le versioni successive alla 2.6 permetteranno di utilizzare il tasto centrale del mouse per aprire il menu “preset” così entrambe le operazioni potranno essere effettuate con lo stesso pulsante del mouse.
Ritaglio formato nel modulo correzione prospettiva
Il modulo Correzione prospettiva ora permette di applicare un ritaglio semi-automatico che conserva l’aspetto originale dell’immagine:
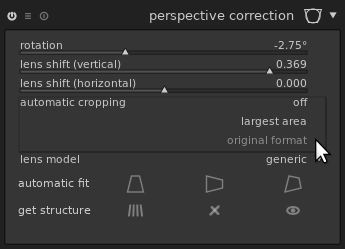
Spostate quindi il mouse sull’immagine per selezionare l’area da ritagliare:
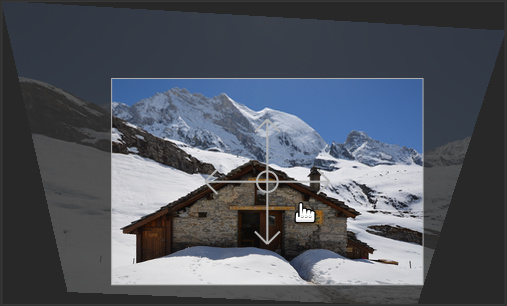
L’area viene automaticamente regolata al fine di non includere parti nere nell’immagine finale. Questo permette di non dover successivamente utilizzare il modulo Ritaglia e ruota.
Miglioramenti nell’usabilità
Aiuto contestuale
darktable è piuttosto complesso ed è sempre una buona idea leggere il manuale quando dovete sperimentare una nuova funzione, anche se lo avete già letto per intero.
Questa versione introduce una funzione di aiuto contestuale: è disponibile un pulsante “?” in alto a destra vicino ai pulsanti delle “preferenze”:
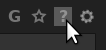
Dopo averlo cliccato, il puntatore del mouse si trasforma in un punto interrogativo quando viene portato un un elemento dell’interfaccia per la quale è disponibile un aiuto:
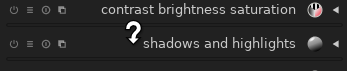
Con un click si apre il browser sulla pagina del manuale corrispondente.
Organizzazione dei moduli in cartelle
La distribuzione dei moduli in gruppi (base, tonalità, colore, correzione e effetti) ora è personalizzabile. L’organizzazione originale segue una logica tematica ma molti utenti preferiscono raggruppare secondo il loro flusso di lavoro. Ad esempio Demosaicizzazione è incluso nel gruppo colore perchè opera sui colori ma viene applicato molto presto nella pixelpipe e quindi impatta su tanti altri moduli, perciò potrebbe essere logico categorizzarlo nel gruppo base.
É stata proposta una nuova categorizzazione dei moduli ma la discussione tra gli sviluppatori non è arrivata ad un punto comune perchè cambiare i gruppi di moduli avrebbe potuto disorientare i vecchi utenti che conoscono bene la suddivisione attuale. Il compromesso che propone darktable 2.6 è un layout personalizzabile. Potete editare manualmente la disposizione dei moduli attraverso il file .config/darktable/darktablerc oppure utilizzare uno script fornito con i sorgenti: tools/iop-layout.sh per il nuovo layout oppure tools/iop-layout-legacy.sh per tornare a quello classico. Se necessario potete modificare questi script per ottenere il vostro layout personalizzato. Ovviamente questi script dovrebbero essere utilizzati da utenti avanzati che sanno esattamente come eseguirlo e potrebbero non funzionare su Windows. Nel caso venisse raggiunto un generale consenso su un nuovo migliore layout, questo potrebbe anche essere utilizzato in futuri rilasci di darktable per permettere a tutti di beneficiarne.
Questo cambiamento riguarda però solo l’interfaccia utente. Cambiando l’ordinamento dei moduli non si cambia affatto la loro applicazione che viene tuttora applicata in modo molto rigido (dal basso verso l’alto).
Curva di tono
L’interfaccia della Curva di tono è stata migliorata in diversi modi. Primo, ora potete usare una scala logaritmica sull’asse x oppure sull’asse y o su entrambi:
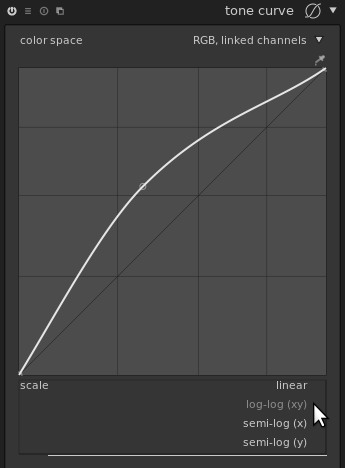
In questo modo è più facile lavorare su punti vicini allo 0 ovvero regolare in modo molto fine la parte della curva che controlla le ombre.
É anche possibile selezionare l’algoritmo utilizzato per l’interpolazione, ovvero per calcolare la curva stessa basata sui punti selezionati dall’utente. Ci sono già diversi algoritmi disponibili ma nascosti all’utente. Ad esempio, selezionando il preset “alto contrasto” si seleziona una curva cubica. Se la curva è molto morbida i risultati potrebbero essere appena visibili ma per curve che utilizzano punti molto vicini tra di loro i cambiamenti potrebbero essere decisamente drammatici.
Ad esempio proviamo ad applicare diverse interpolazioni alla stessa curva. La curva cubica è molto morbida ma potrebbe restituire un risultato non-monotonico ovvero una inversione di contrasto:
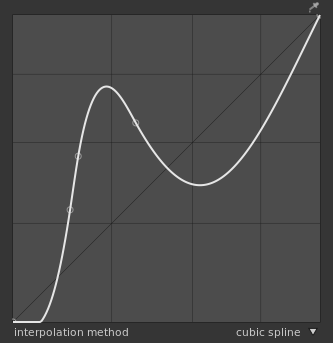
Una curva centripeta riduce invece il rischio di non-monotonicità:
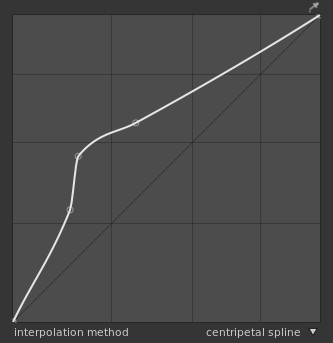
La curva monotonica, utilizzata in modo predefinito, può sembrare meno dolce ma, ovviamente, evita la non-monotonicità:
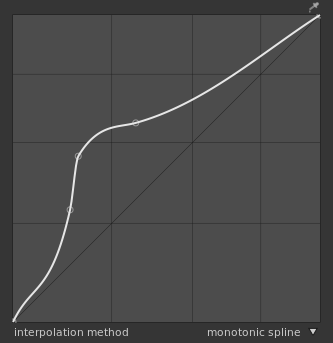
Personalizzazione dell’interfaccia utente attraverso il CSS
Diversi aspetti dell’interfaccia sono personalizzabili con il CSS. In particolare tante parti dell’interfaccia sono disegnate con uno sfondo nero e un testo chiaro e perciò non è possibile usare un tema con uno sfondo chiaro.
Ora è possibile usare, ad esempio, un tema con lo sfondo bianco con il seguente CSS (in un ambiente unix-like il file dovrà chiamarsi darktable.css e trovarsi in ~/.config/darktable/
/* White theme for darktable */ /* * Adapt the path below to the one of darktable 2.6's * darktable.css if needed. */ @import '/usr/share/darktable/darktable.css'; @define-color bg_color #eee; @define-color plugin_bg_color #aaa; @define-color fg_color #333; @define-color base_color #444; @define-color text_color #333; @define-color selected_bg_color #eee; @define-color selected_fg_color #666; @define-color tooltip_bg_color #ddd; @define-color tooltip_fg_color #eee; @define-color really_dark_bg_color #eee; @define-color darkroom_bg_color #fff; @define-color darkroom_preview_bg_color shade(@darkroom_bg_color, .8); @define-color lighttable_bg_color @darkroom_bg_color; @define-color lighttable_preview_bg_color shade(@lighttable_bg_color, .8); tooltip { border-radius: 0pt; } #iop-plugin-ui { border: 1pt solid #aaa; }
L’interfaccia avrà questo aspetto:
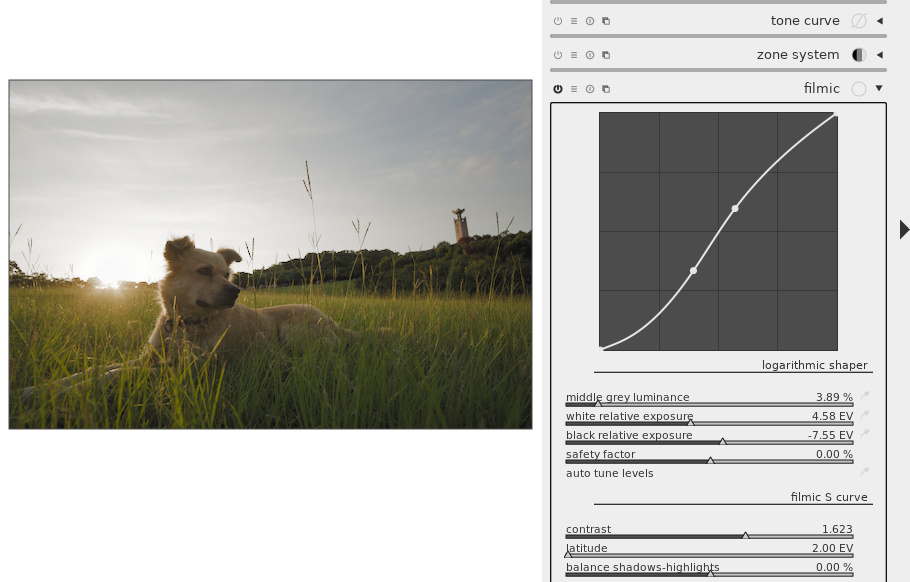
Notate che con questo tema l’immagine sembrerà più scura quindi l’aspetto dell’interfaccia potrebbe portare l’utente a sovra-esporre l’immagine stessa. Uno sfondo bianco è interessante per chi lavora su immagini che dovranno essere utilizzate su uno sfondo bianco. Per evitare di poter essere influenzati a sovra o sotto-esporre potreste usare un tema grigio come il seguente:
/* Grey theme for darktable */ /* * Adapt the path below to the one of darktable 2.6's * darktable.css if needed. */ @import '/usr/share/darktable/darktable.css'; @define-color bg_color #7F7F7F; @define-color plugin_bg_color #333; @define-color fg_color #eee; @define-color base_color #444; @define-color text_color #eee; @define-color selected_bg_color #666; @define-color selected_fg_color #eee; @define-color tooltip_bg_color #BEBEBE; @define-color tooltip_fg_color #111; @define-color really_dark_bg_color #595959; @define-color darkroom_bg_color #777777; @define-color darkroom_preview_bg_color shade(@darkroom_bg_color, .8); @define-color lighttable_bg_color @darkroom_bg_color; @define-color lighttable_preview_bg_color shade(@lighttable_bg_color, .8); tooltip { border-radius: 0pt; } #iop-plugin-ui { border: 1pt solid #707070; }
Noterete che le anteprime in modalità tavolo luminoso saranno sempre colorate in grigio scuro ma saranno anche queste personalizzabili in future versioni.
Altri miglioramenti
In modalità camera oscura sono disponibili livelli di zoom al 50%, 400%, 800% e 1600%. Benchè la maggior parte delle operazioni siano rivolte alla cura di toni e di colori, può essere a volte necessario avere una vista accurata pixel per pixel di una piccola area dell’immagine. Il fattore di zoom disponibile in precedenza (200%) poteva non essere sufficiente specialmente su schermi con un’altissima risoluzione. Notare che questi livelli di zoon sono disponibili da un menu a discesa nell’area di anteprima ma non possono essere selezionati con la rotella del mouse.
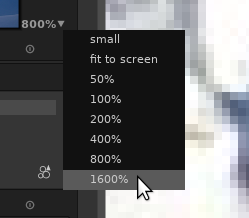
- Tutte le maschere vengono pre-visualizzate e possono essere regolate prima di venire applicate. Questo vale anche per le forme del modulo Fludifica.
- Il comportamento del selettore colore è stato modificato. Ad esempio il selettore del modulo Esposizione non veniva disabilitato quando il modulo stesso veniva invece disabilitato. Questa cosa è importantissima dato che sempre più moduli fanno uso di un selettore colore (Filmic, Correzione profilo di ingresso, Bilanciamento colore).
Import/export verso altri software
- L’importatore da Adobe Lightroom è stato migliorato (“autore”, “diritti”, “titolo” e “descrizione” ora vengono importati da Lighroom in darktable).
- Viene fornito un nuovo script per importare le collezioni da Capture One Pro (tools/migrate_capture_one_pro.sql lo trovate nei sorgenti di darktable).
Note sul questo articolo
Questo articolo è stato pubblicato con licenza Attribution 2.0 Generic (CC BY 2.0), oppure, se lo preferite, Creative Commons BY-NC-SA 3.0 License
Hanno contribuito: jpg54, Matthieu Moy, Nilvus, rawfiner.