Una domanda che viene spesso posta da chi si avvicina al mondo della fotografia digitale riguarda le modalità di archiviazione dei files.
Effettivamente la possibilità di catturare immagini a costo zero ha causato una importante sovrabbondanza di immagini (nel nostro caso di files) che devono essere organizzate pena l’oblio…
Al netto delle operazioni che è utile fare per una buona conservazione dei files e che spiego più in dettaglio in questo articolo, in questo articolo vorrei parlare di organizzazione delle cartelle sul filesystem e delle possibilità che il software darktable mette a disposizione del fotografo.
Quella che segue è la MIA opinione! Il MIO metodo di lavoro.
Il filesystem
La prima regola generale che mi sento di dare per l’organizzazione delle cartelle è questa:
Segui la filosofia KISS!
(Keep It Simple, Stupid!)
Se organizzate il filesystem con una moltitudine di cartelle e sotto-cartelle prima o poi ne rimarrete schiacciati! Non ricorderete più dove avete messo certe cose e inizierete ad avere dei dati ridondanti o archiviati con logiche diverse. Perderete molto tempo nel cercare quella foto e, nel caso peggiore, non la ritroverete più!
Io ho strutturato il mio archivio fotografico ad UN livello soltanto:
Cartella radice
-> Cartella 1
-> Cartella 2
-> Cartella 3
-> Cartella n
Ogni sotto-cartella è organizzata come se fosse un rullino. Questo perchè per me è facile ricordare in quale occasione ho scattato una certa fotografia. Dopo ogni uscita fotografica, quindi, svuoto le mie schede di memoria in una cartella dedicata.
Non mi importa se la cartella contiene 3 immagini o 300, l’importante è che ogni cartella contenga le immagini relative ad una ben precisa uscita fotografica.
Le cartelle vengono poi rinominate in modo rigoroso:
<anno>-<mese> <breve titolo>
Ad esempio:
Archivio
-> 2018-01 Roma
-> 2018-02 Foreste Casentinesi
-> 2018-02 Andrea
-> 2018-03 Fiume Po
In questo modo avete una serie di vantaggi:
- La struttura del filesystem rimane semplice da navigare e molto pulita.
- Le cartelle vengono visualizzate in modo cronologico dal PC (e nello stesso tempo anche voi avete visivamente l’informazione anno/mese in evidenza).
- C’è un titolo (breve, mi raccomando!) che vi aiuta a ricordare una particolare occasione.
Quanto sopra è più che sufficiente, ora passiamo al software, che farà tutto il resto.
Organizzare con darktable
darktable non è un DMS (Digital Management System) quindi non ha funzioni avanzate come il riconoscimento dei visi ma neppure funzioni più semplici come la possibilità di sfogliare l’albero delle cartelle così com’è organizzato sul filesystem.
Ciò nonostante sono presenti numerosi strumenti che vi permetteranno di lavorare con profitto.
I rullini
Innanzitutto quando darktable importa il contenuto di una cartella dal filesystem lo organizza in un rullino.

L’importazione non tocca mai i vostri files ma - semplicemente - ne riporta le informazioni sul database interno di darktable
Anche in questo caso è importante non fare confusione: la parola importa significa che darktable importerà sul proprio database le informazioni relative alle immagini contenute in una data cartella. Non verrà importato fisicamente niente e le vostre cartelle sul filesystem non verranno neppure sfiorate!
Nel mio caso ogni rullino corrisponde ad una sola cartella sul filesystem (questa cosa non è vincolante perchè potete importare in un rullino anche due o più cartelle fisiche).
Questo è importante da capire: ogni rullino di darktable non è necessariamente legato ad una singola cartella fisica! Ciò che vedete all’interno del tavolo luminoso di darktable è una raccolta di immagini che può essere strutturata in vari modi e può non corrispondere assolutamente all’organizzazione dei files sul vostro harddisk!
É anche per questo motivo che non vi consiglio di impazzire con l’organizzazione dell’albero delle cartelle sul PC… i software come darktable hanno strumenti potenti e flessibili per permettervi di organizzare le foto come meglio credete.
Quando siete in modalità tavolo luminoso darktable visualizza - in maniera predefinita - tutte le foto contenute nel rullino che avete scelto di visualizzare.
Usare le stelle per scremare
É possibile attribuire un indice di gradimento per ogni singola immagine usando il sistema delle stelle (da zero a cinque).
Dalle opzioni globali è possibile scegliere quante stelle attribuire automaticamente alle fotografie al momento della loro importazione in darktable (predefinita UNA).
Per aggiudicare un certo giudizio ad ogni fotografia è possibile cliccare sull’icona della stella corrispondente (ad esempio sulla terza per attribuire alla foto tre stelle) quando queste vengono visualizzate sul tavolo luminoso al momento del passaggio del mouse su ogni singola immagine.
É anche possibile (e molto più comodo) attribuire le stelle con la tastiera premendo il numero corrispondente a quello delle stelle da assegnare.
Per scartare un’immagine (non cancellerete nulla dal vostro disco) avrete a disposizione un’apposita icona.

L’icona per scartare un’immagine (a sinistra) e le stelle per attribuire una valutazione: in questo caso 2
Utilizzate le stelle e l’icona X per fare una selezione delle immagini così come fareste con una serie di provini.
Impostando i corretti filtri sarà successivamente possibile visualizzare solamente le foto con una certa valutazione.
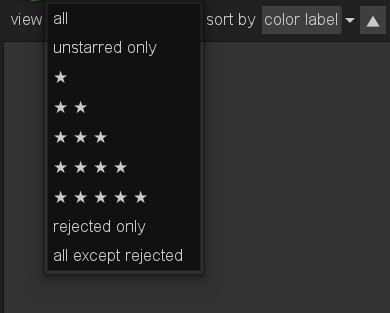
Visualizzare solo ciò che serve per il lavoro che stiamo svolgendo riduce le distrazioni e focalizza l’attenzione.
Un’eventuale filtro sulle stelle (vedi sopra) agisce solo all’interno del rullino attivo.
Segnalini colorati
Ad ogni immagine è inoltre possibile associare una o più etichette colorate (max 6).
A cosa servono le etichette colorate?
Potete utilizzare le etichette per effettuare dei raggruppamenti all’interno del medesimo rullino. Ad esempio, siete stati un fine settimana a Venezia e avete portato a casa trecento fotografie. Le avete scremate utilizzando le stelle e ora dovete individuare dei sotto-temi (ad esempio volete raggruppare tutte le foto fatte di notte, e poi tutte quelle da convertire in bianco e nero, e poi ancora tutte quelle fatte durante la gita a Burano). Le etichette colorate sono l’ideale!

Le etichette colorate vi aiutano a creare dei sotto-gruppi all’interno di ogni rullino.
Potete assegnare ad ogni fotografia un’etichetta soltanto o anche più di una (ad es. una foto fatta di notte potrebbe anche essere candidata alla conversione in bianco e nero).
Come per le stelle, è possibile attribuire un’etichetta colorata alla fotografia cliccando con il mouse sul colore desiderato oppure utilizzando la tastiera (tasti da F1 a F6 nell’ordine in cui i colori sono visualizzati qui sopra).
F1 per il rosso, F2 per il giallo… F6 per il grigio chiaro.
Ovviamente è possibile ordinare le fotografie anche per colore.
Utilizzando alternativamente diversi metodi di ordinamento è possibile valutare le immagini in tanti modi e con molta più comodità e rapidità rispetto a quando era necessario, invece, spostare le stampe su di un largo tavolo o sulla parete.
Ordinare per segnalini (oppure con le stelle) agisce solamente all’interno del rullino attivo.
Raggruppamento
Grazie al pulsante (![]() ) è possibile raggruppare le immagini.
) è possibile raggruppare le immagini.
Selezionare le immagini desiderate (con Ctrl+click oppure Maiusc+click) quindi premere il pulsante (![]() ). Le immagini raggruppate verranno visualizzate - appunto - in un unico gruppo con un bordo colorato che le comprende tutte.
). Le immagini raggruppate verranno visualizzate - appunto - in un unico gruppo con un bordo colorato che le comprende tutte.
A cosa serve raggruppare le immagini? A vostra scelta!
Raggruppare le immagini potrebbe servire per creare dei sottogruppi omogenei all’interno di un certo progetto (ad esempio foto simili quando ancora non sapete quale tenere).
Il raggruppamento viene anche impostato automaticamente da darktable quando sviluppate un raw in diversi modi. Ad esempio volete vedere come risulta un file a colori e anche in bianco e nero, oppure lo volete sviluppare a colori secondo uno stile molto neutro e poi valutarlo sia in bianco e nero che con uno stile molto particolare.
darktable visualizzerà i tre risultati raggruppandoli.
Le etichette
Quanto sopra è molto utile per organizzare le vostre singole raccolte (i rullini) ma presto arriverà la necessità di organizzare le immagini in modo più articolato e - perchè no - in modo trasversale su più rullini.
Per fare questo darktable mette a vostra disposizione uno strumento molto potente: le etichette (o tag).
Chiamatele come volete, ma le etichette sono degli attributi che potete assegnare alle immagini in modo assolutamente libero e arbitrario per identificarle.
Potreste voler assegnare l’etichetta mare ad ogni foto dove compare il mare, oppure l’etichetta alberi a foto di boschi o alberi singoli, oppure ancora l’etichetta tramonto a foto fatte nell’ora del tramonto.
In questo modo inizierete a catalogare le vostre immagini in maniera molto semplice.
Ad esempio un’immagine potrebbe aver associato sia l’etichetta mare che l’etichetta tramonto (sarebbe veramente dura fare una cosa del genere rinominando delle cartelle o dei files…).
Le etichette, inoltre possono essere singole o nidificate: e qui iniziamo ad entrare nel bello di questa funzione!
Altro esempio: per sviluppare i miei progetti posso utilizzare delle etichette singole come Etna, Roma, Matrimonio Giulia e Claudio, ecc. ma - meglio ancora - potrei categorizzarli così:
Progetti
-> Etna
-> Roma
-> Matrimonio Giulia e Claudio
Per fare questo ? sufficiente indicare a darktable la struttura ad albero utilizzando il simbolo (|) pipe, quindi
Progetti | Etna
Progetti | Roma
Progetti | Matrimonio Giulia e Claudio
Selezionando l’etichetta Etna visualizzerò tutte le fotografie che ho scelto per costruire il progetto Etna ma, se seleziono l’etichetta Progetti, allora visualizzerò tutte le fotografie che ho selezionato perchè voglio includerle in un qualche progetto.
Una stessa etichetta può essere assegnata a fotografie che si trovano su rullini differenti! Ciò significa che, assegnando una particolare etichetta a foto che si trovano su diversi rullini, è possibile visualizzarle tutte insieme richiamando l’etichetta stessa!
Non so se hai letto il mio articolo sui progetti posteriori ma pensate all’utilità di un sistema come questo per costruire un progetto in itinere!
darktable, inoltre, assegna delle etichette automaticamente per facilitarvi la catalogazione delle fotografie in base ad informazioni ‘standard’.
Ad esempio: i files vengono etichettati in base alla loro estensione così se volete selezionare tutti i JPG, oppure tutti i TIFF o tutti gli EXR potete farlo in un secondo.
Se applicate uno stile ad un’immagine questo viene categorizzato. Potete quindi trovare in un attimo tutte le immagini alle quali avete applicato lo stile predefinito Ilford Delta 3200 ecc.
Se siete appassionati di ritratto potreste etichettare le fotografie con i nomi dei vostri modelli:
Modelli | Anna
Modelli | Sofia
Modelli | Stefano
Cliccando su Modelli potrete visualizzare tutti i vostri ritratti, cliccando invece sul nome del modello (o della modella) potrete vedere tutte le foto fatte a quella persona anche nel corso di più sessioni.
darktable 2.6 ha portato anche diverse migliorie nella gestione e interrogazione delle etichette che potete trovare QUI.
Lo strumento che vi permette, in modo semplicissimo ma estremamente rapido, di raggruppare le fotografie in base alle etichette, ai colori o a diversi altri tipi di informazione lo trovate nella colonna di sinistra del tavolo luminoso e si chiama Raccolta immagini

Raccolta Immagini è un modulo semplicissimo ma molto potente.
Anche Raccolta Immagini, come tutti gli altri moduli di darktable ha la possibilità di memorizzare i criteri di ricerca (che potrebbero anche essere molto complessi) mediante il pulsante (![]() ).
).
Per entrare nel dettaglio di ogni singola funzione il manuale di darktable può essere consultato QUI.
Buon divertimento!